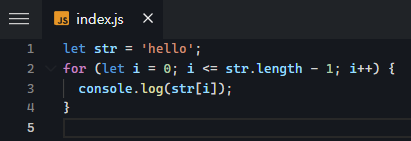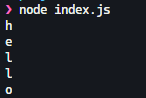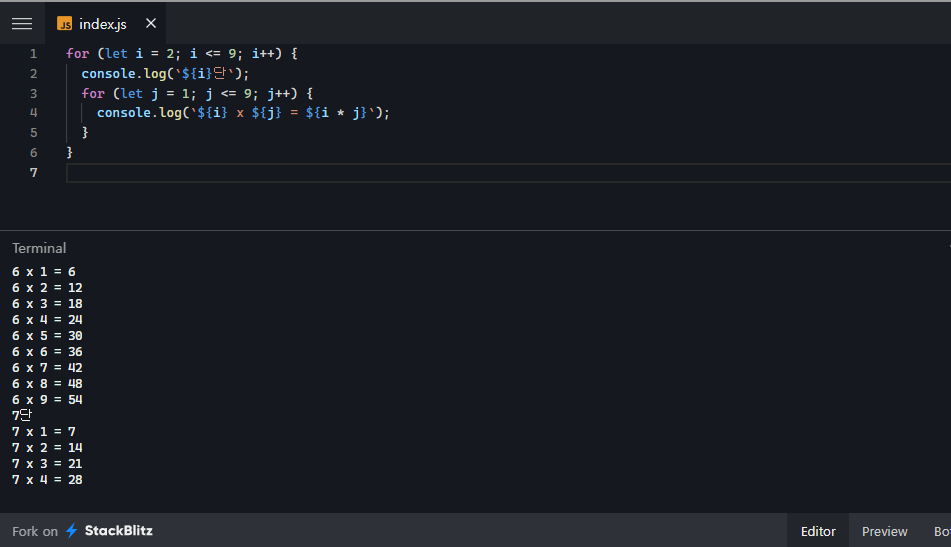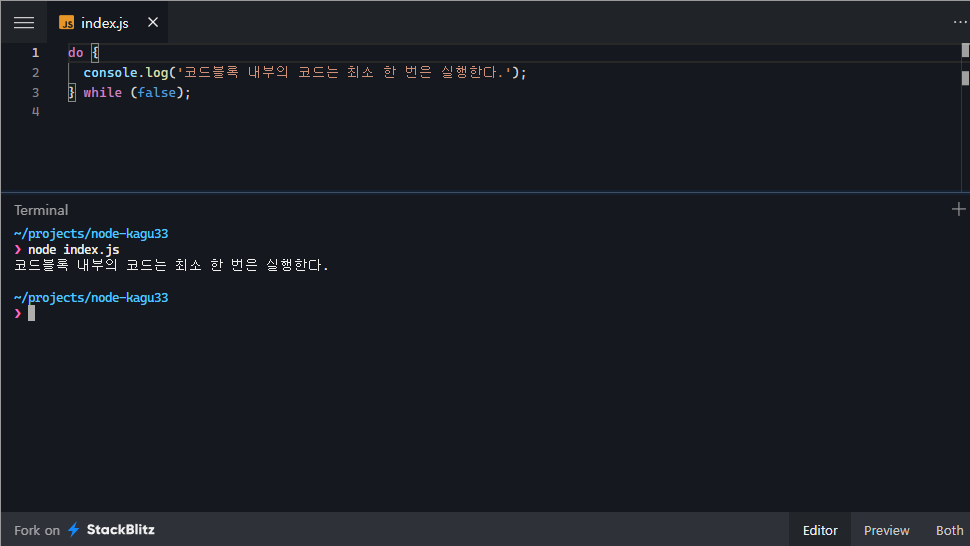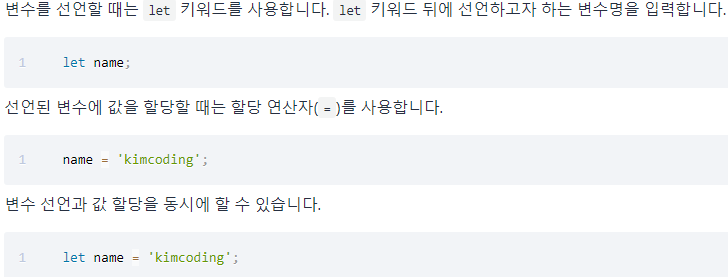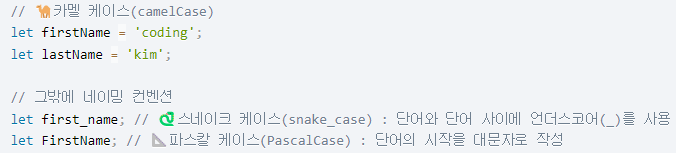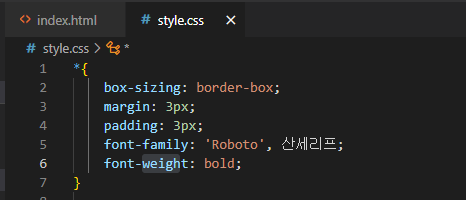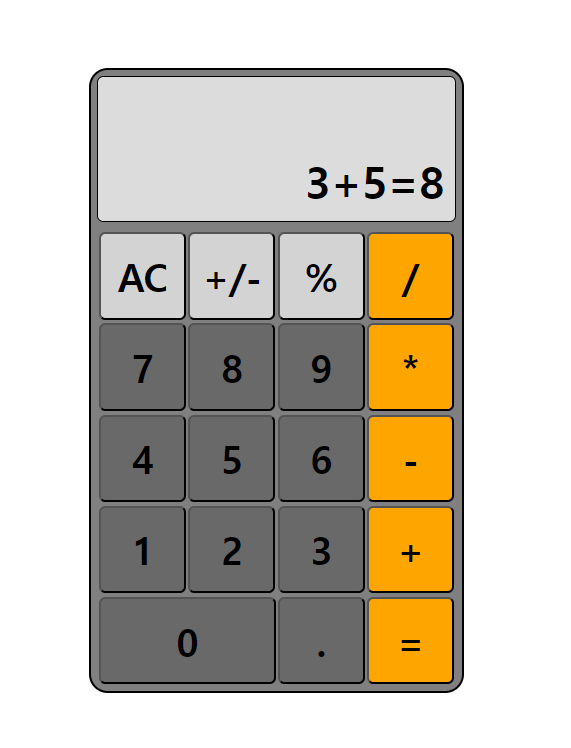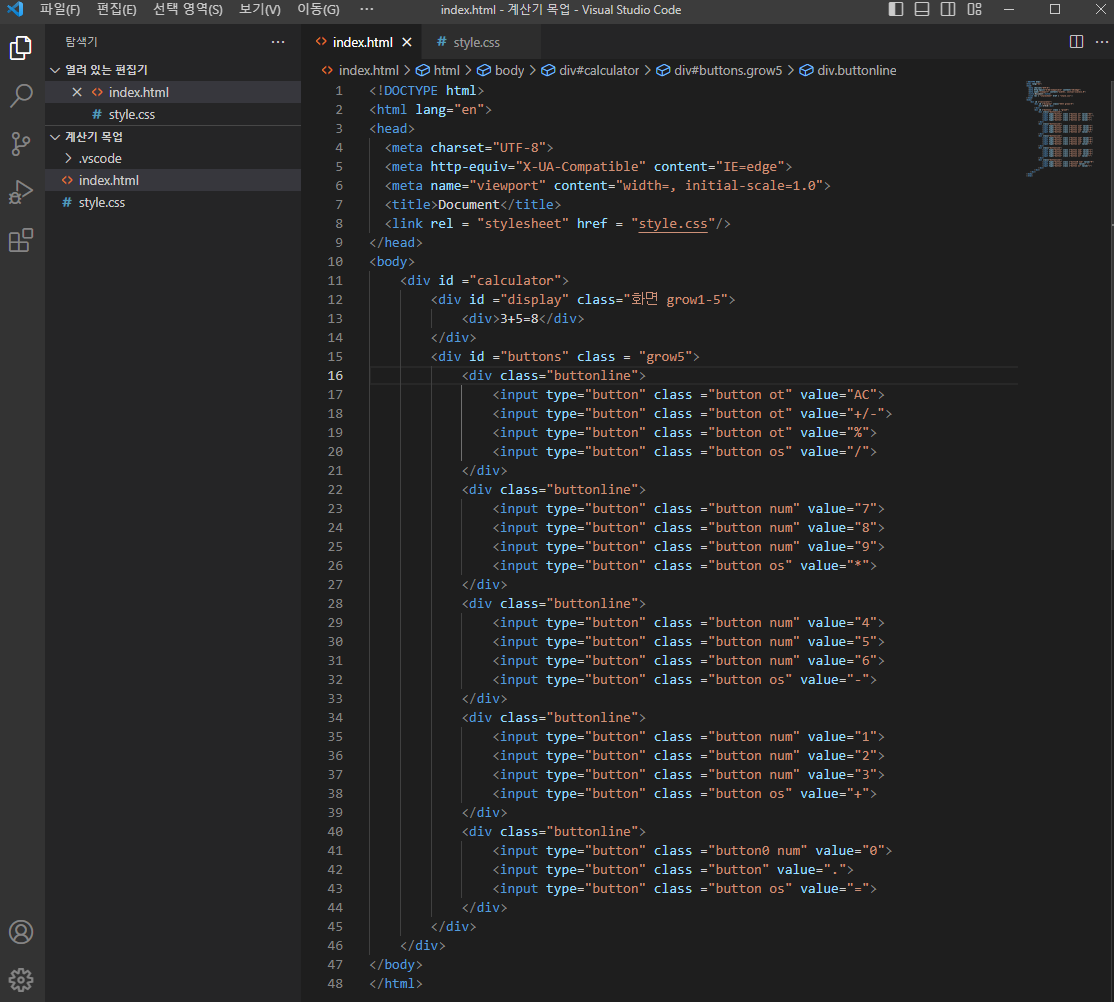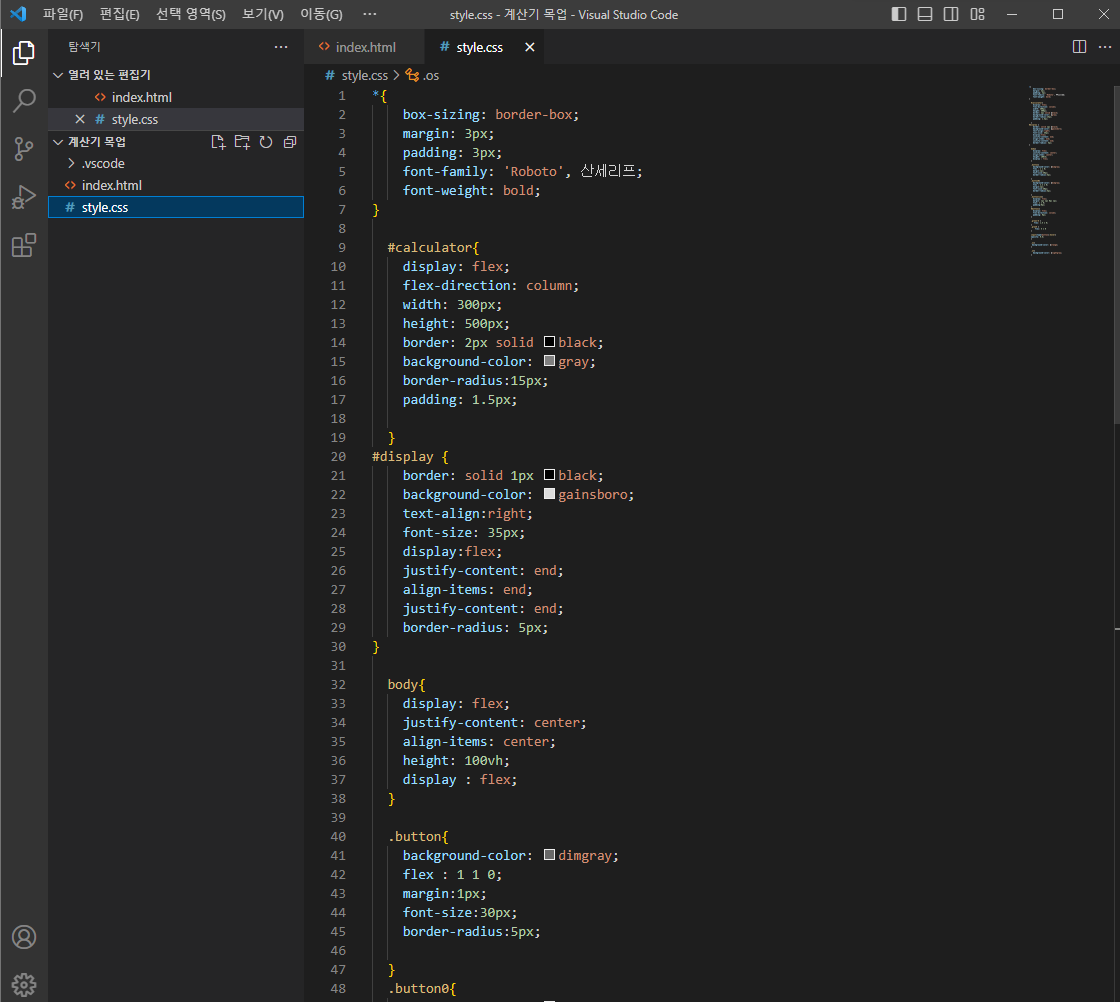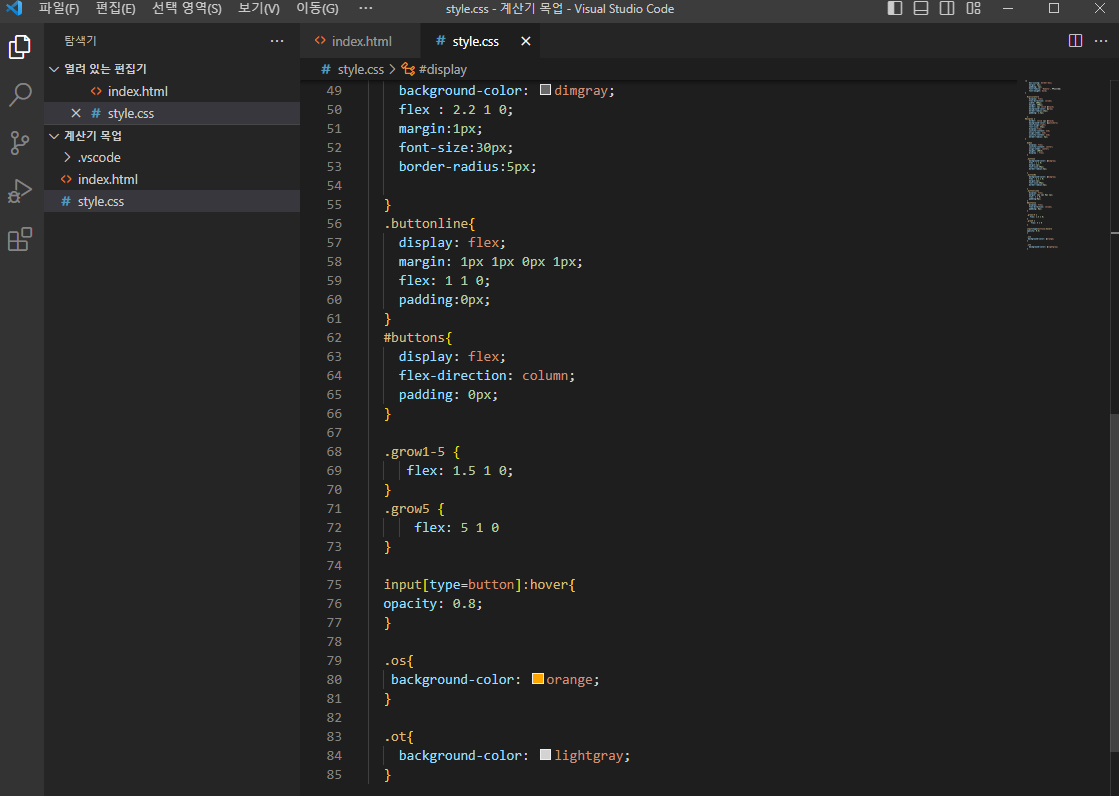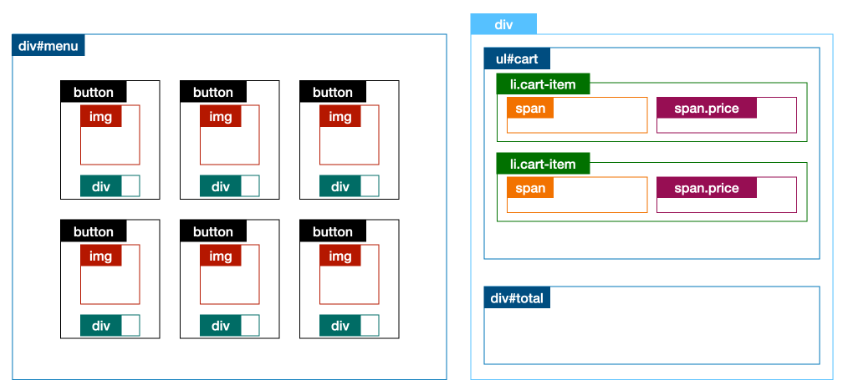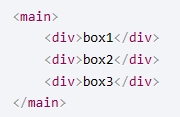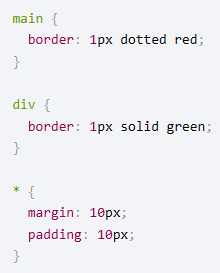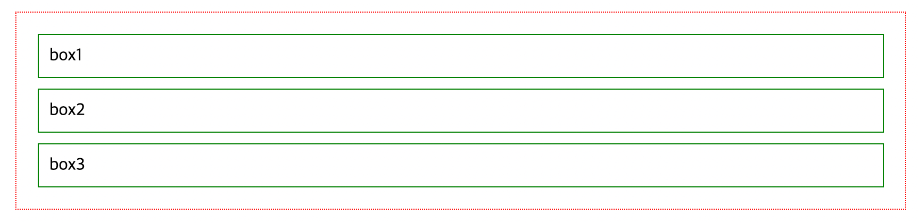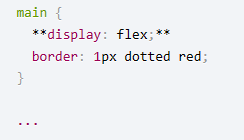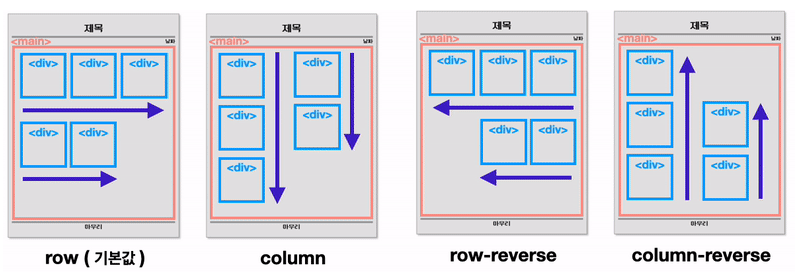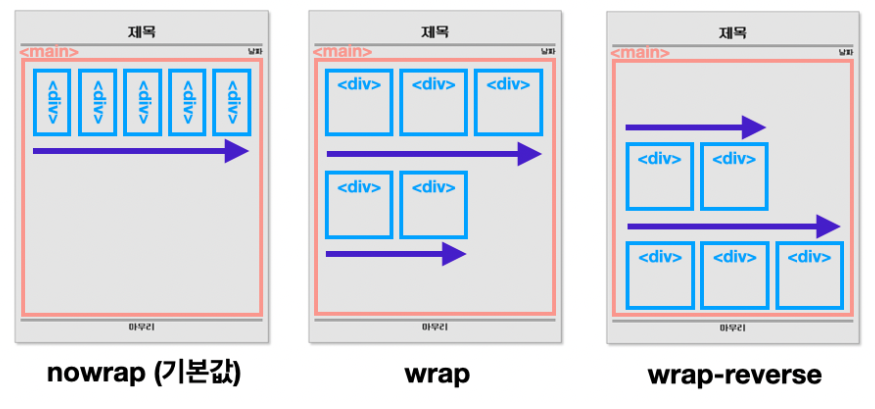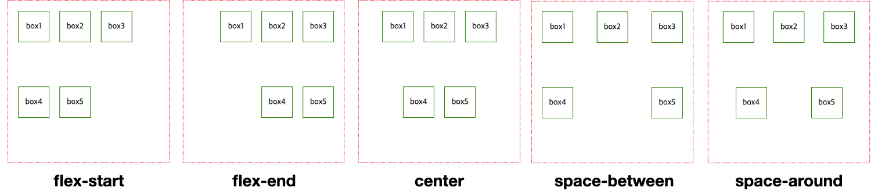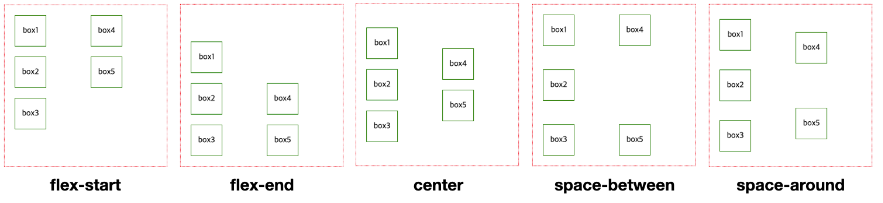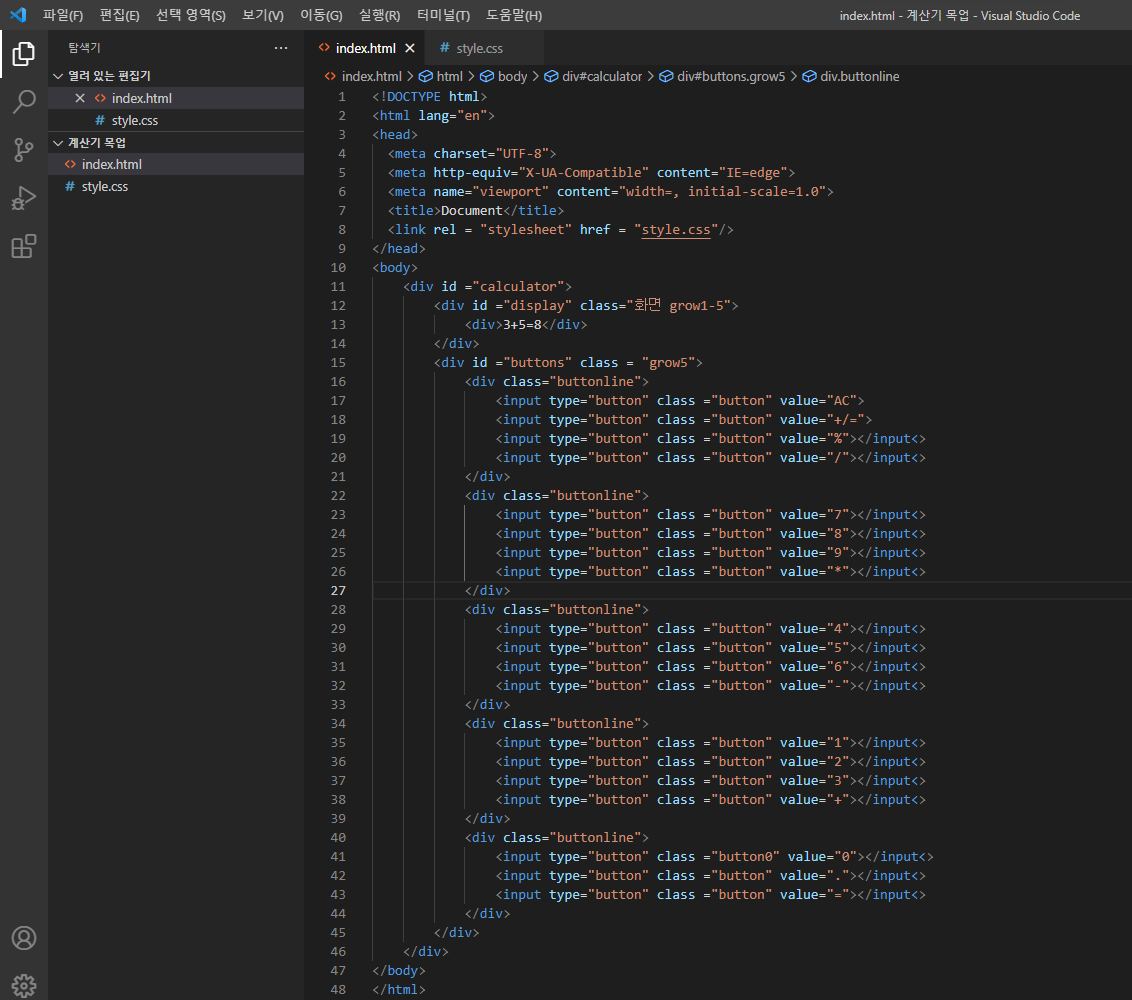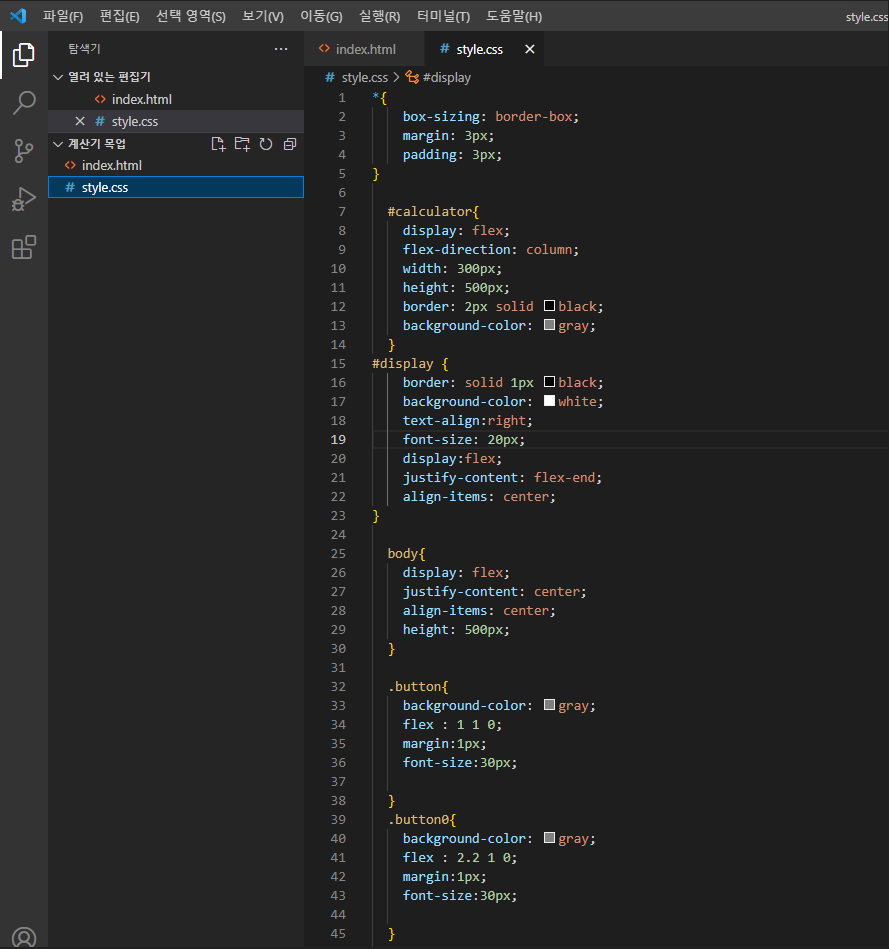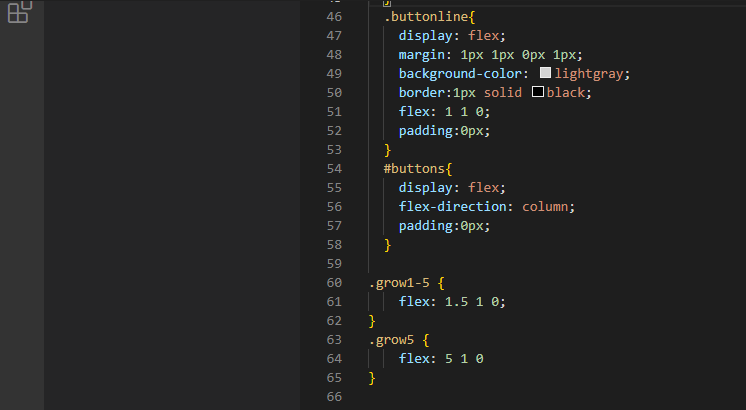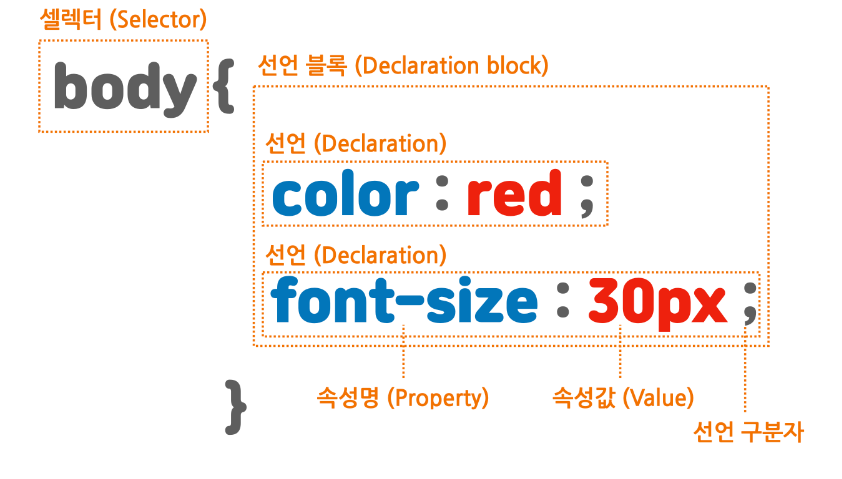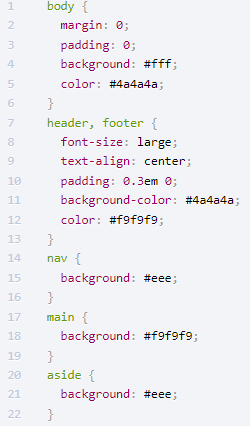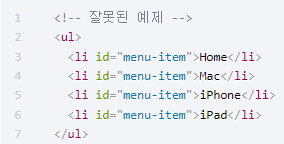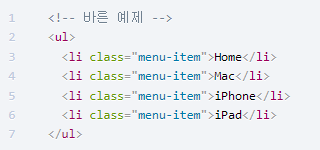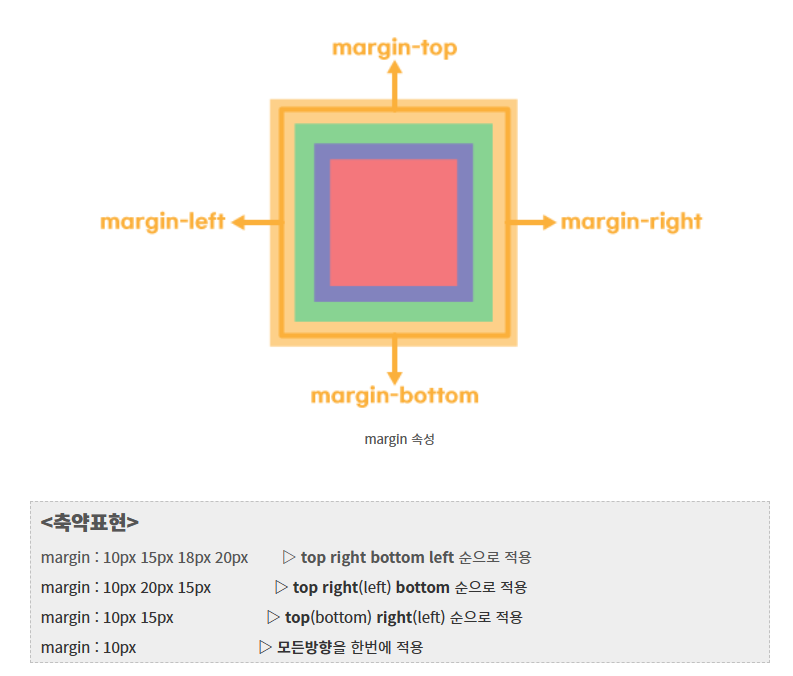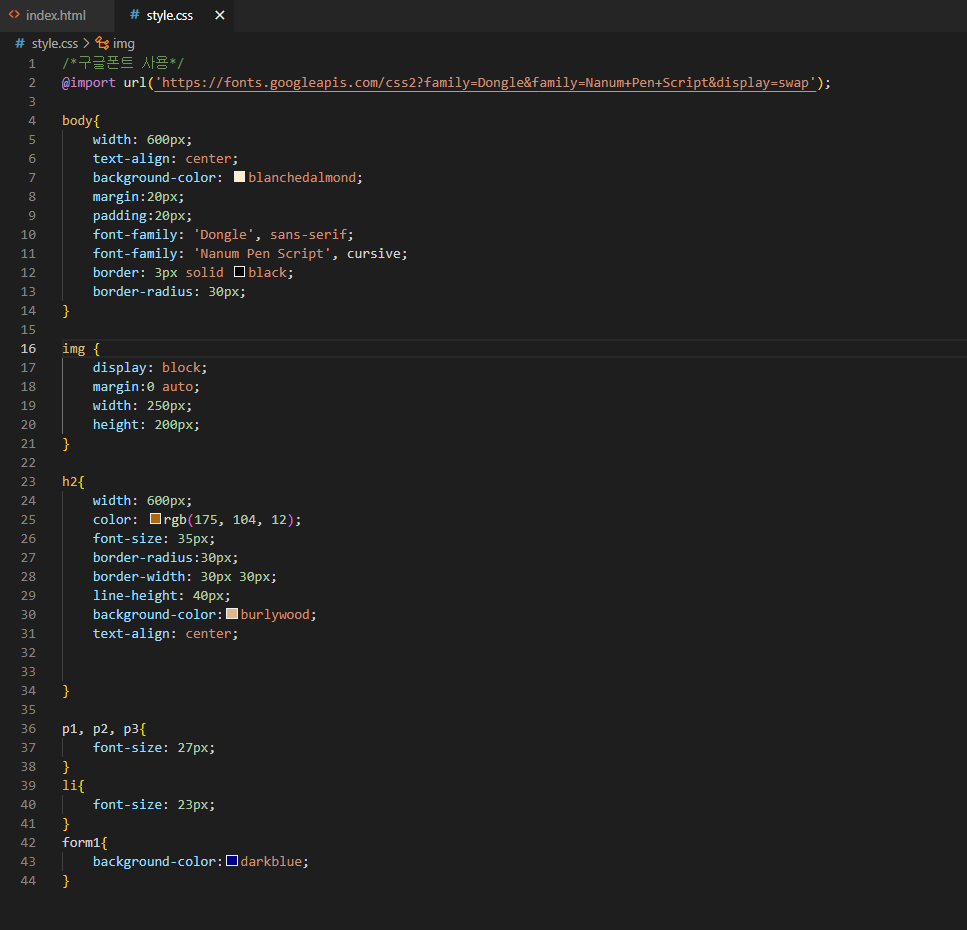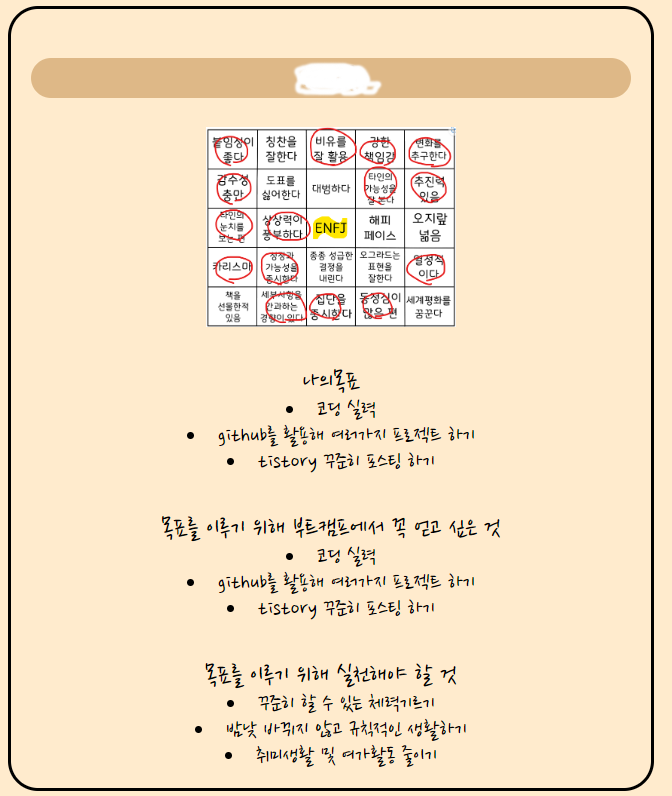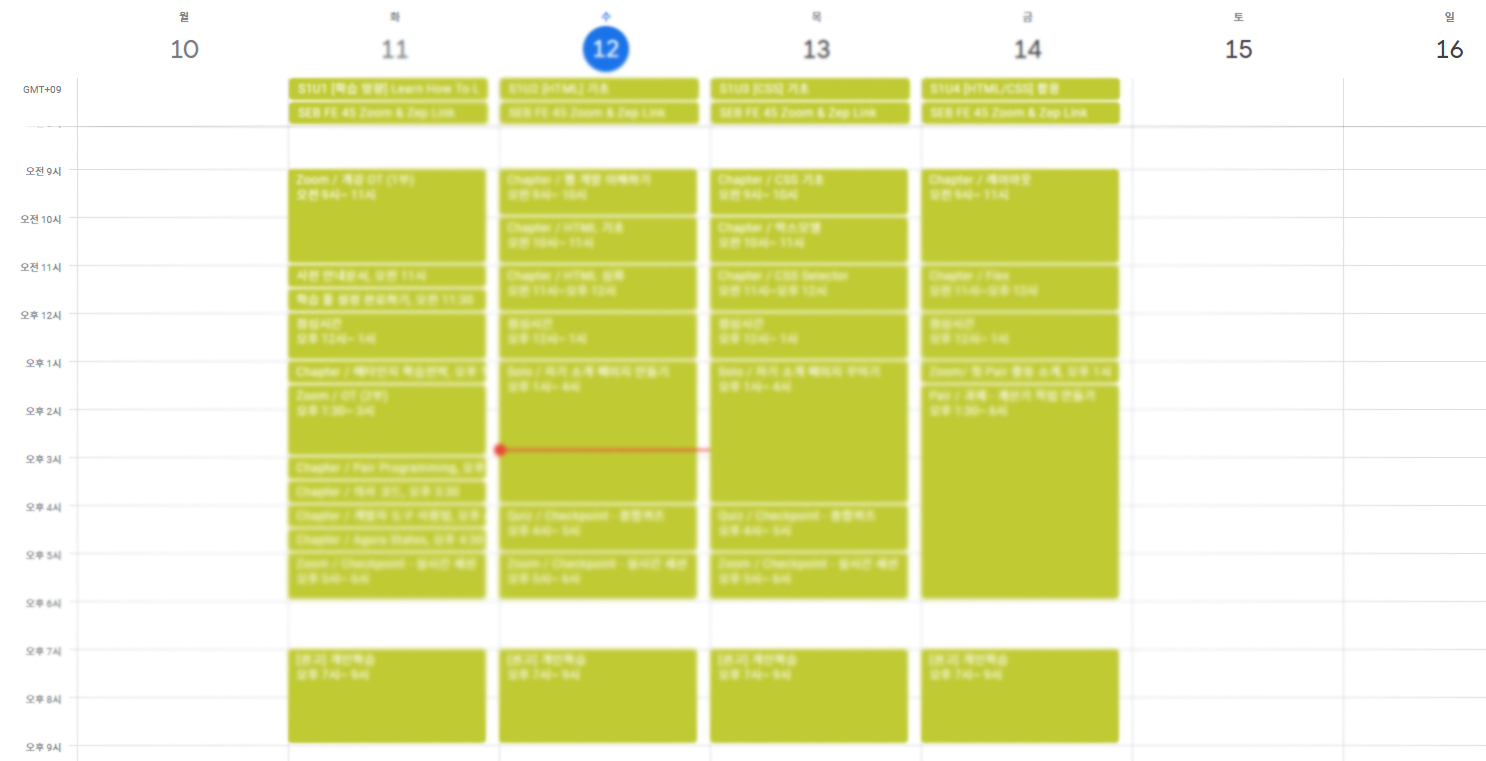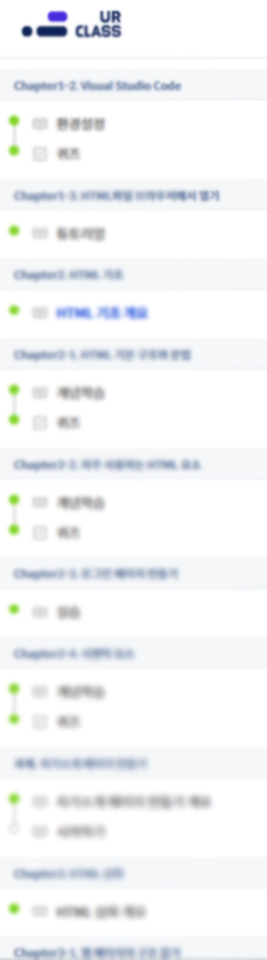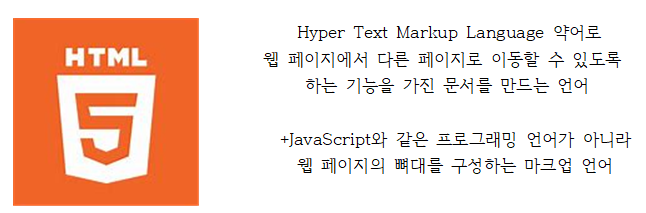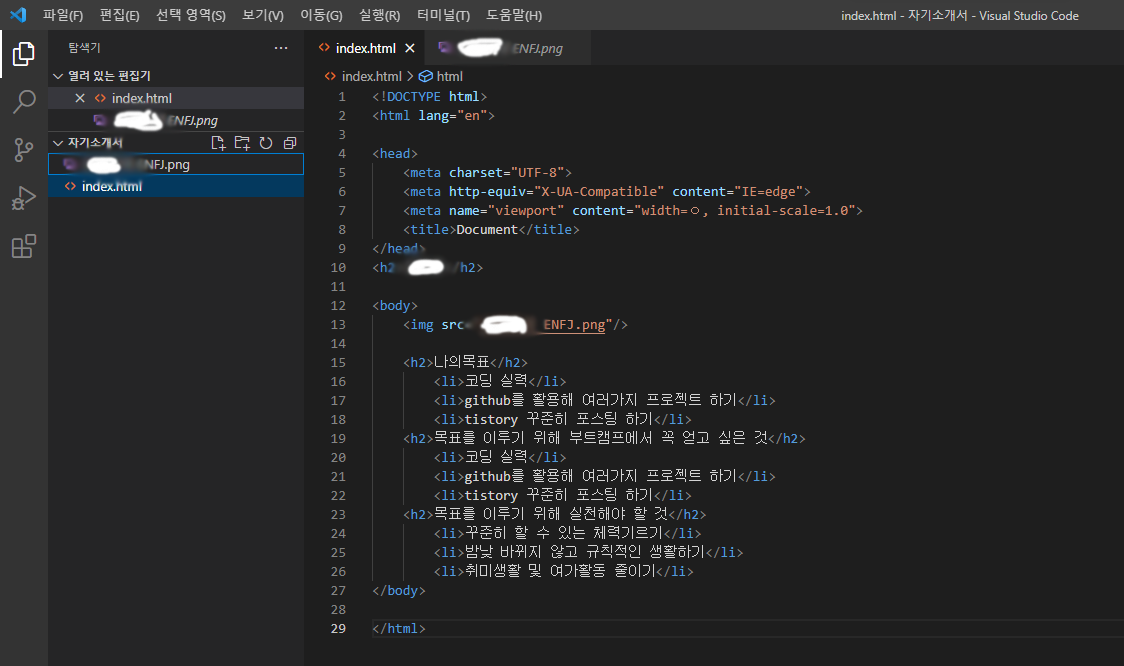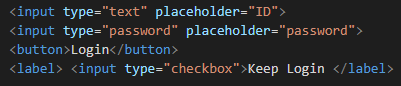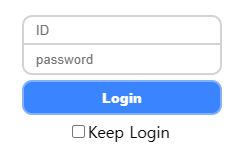현재 본인은 데스크탑과 랩탑이 모두 있으나 사용하기 편한 데스크탑을 주로 사용중이다.
앞으로 개발을 하는데 있어서 mac을 사용하면 유지보수나 개발에 편리하다고 들어서 고민을 하다
우선 학원의 lental service를 신청하고 기다리고 있었다.
오늘 한 것은 우분투 설치 및 CLI를 배우고 nvm과 npm에 대해 기초적으로 배웠다.
window와 mac은 각각 설치 방법이 달라 mac을 받게 된다면 다시 설치방법을 보고 공부해야 할 것이다.
CLI(Command-Line Interface) 명령어
pwd : 현재 위치 확인하기
mkdir : 새로운 폴더 생성하기
ls : 특정 폴더에 포함된 파일이나 폴더 확인하기
explorer.exe . : WSL에서 현재 위치를 GUI로 실행하기
cd: 폴더에 진입하기
touch: 파일 생성하기
rm: 폴더나 파일 삭제하기 (파일을 지우려면 뒤에 -rf를 추가적으로 붙인다.)
mv: 폴더나 파일의 이름을 변경, 또는 폴더나 파일의 위치 옮기기
cp: 폴더나 파일을 복사하기
Git 환경설정
사용자정보
$ git config --global user.name "나의 사용자 이름"
$ git config --global user.email "내 이메일 주소"이 명령어들을 우분투나 VsCode같은 곳에 입력하면 된다.
SSH 키 생성
ssh-keygenssh-keygen 명령어는 경로 ~/.ssh./ 에 두 파일 id_rsa와 id_rsa.pub를 생성
이 두 파일은 ssh 키 페어라고 하며, 이 중 id_rsa.pub는 누구에게나 공개해도 되는 공개키(Public Key)라고 한다.
그리고 id_rsa는 공개되면 안 되고 나만 보관하고 있어야 하는 키라고 하여
개인키(Private Key) 또는 비밀키(Secret Key)라고 한다.
SSH 키 페어를 생성하였으므로, 생성된 키 페어 중 공개키를 복사하여 gitub에 등록
cat ~/.ssh/id_rsa.pub1. Github로 이동하여 로그인
2. 우측 상단의 프로필 이미지 클릭 후 Settings에 진
3. 왼쪽의 내비게이션에서 SSH and GPG keys를 선택
4. 나타난 화면에서 SSH Keys 옆의 초록색 버튼 New SSH Key를 클릭
5. 등록한 SSH 공개키를 구분할 수 있도록 사용자 임의로 Title을 작성,
Key에는 복사해 둔 공개키를 붙여 넣고, Add SSH Key 버튼을 클릭
6. Confirm access에서 Github 로그인에 필요한 비밀번호를 입력해 SSH key 등록을 승인
'코드스테이츠 프론트과정' 카테고리의 다른 글
| [DOM 다루기] (0) | 2023.05.09 |
|---|---|
| 코드스테이츠 프론트엔드과정 [JavaScript Koans] (0) | 2023.05.01 |
| 코드스테이츠 프론트엔드과정 9 [간단한 웹앱 만들기] - 11일차 (0) | 2023.04.21 |
| 코드스테이츠 프론트엔드과정 8 [반복문] - 10일차 (0) | 2023.04.20 |
| 코드스테이츠 프론트엔드과정 7 [조건문] - 9일차 (0) | 2023.04.19 |