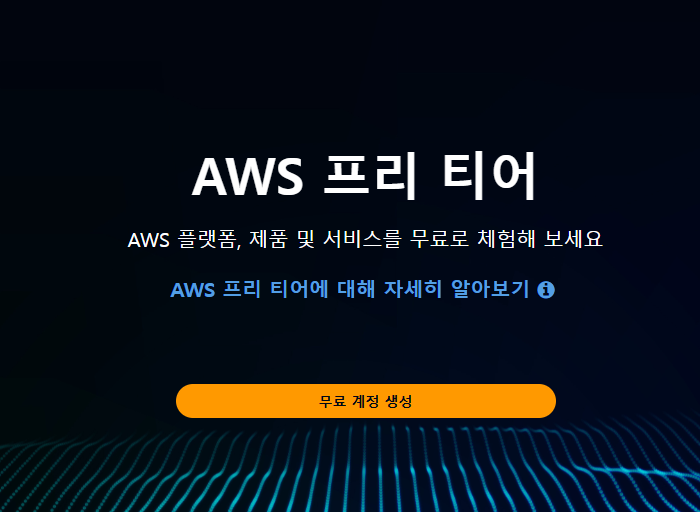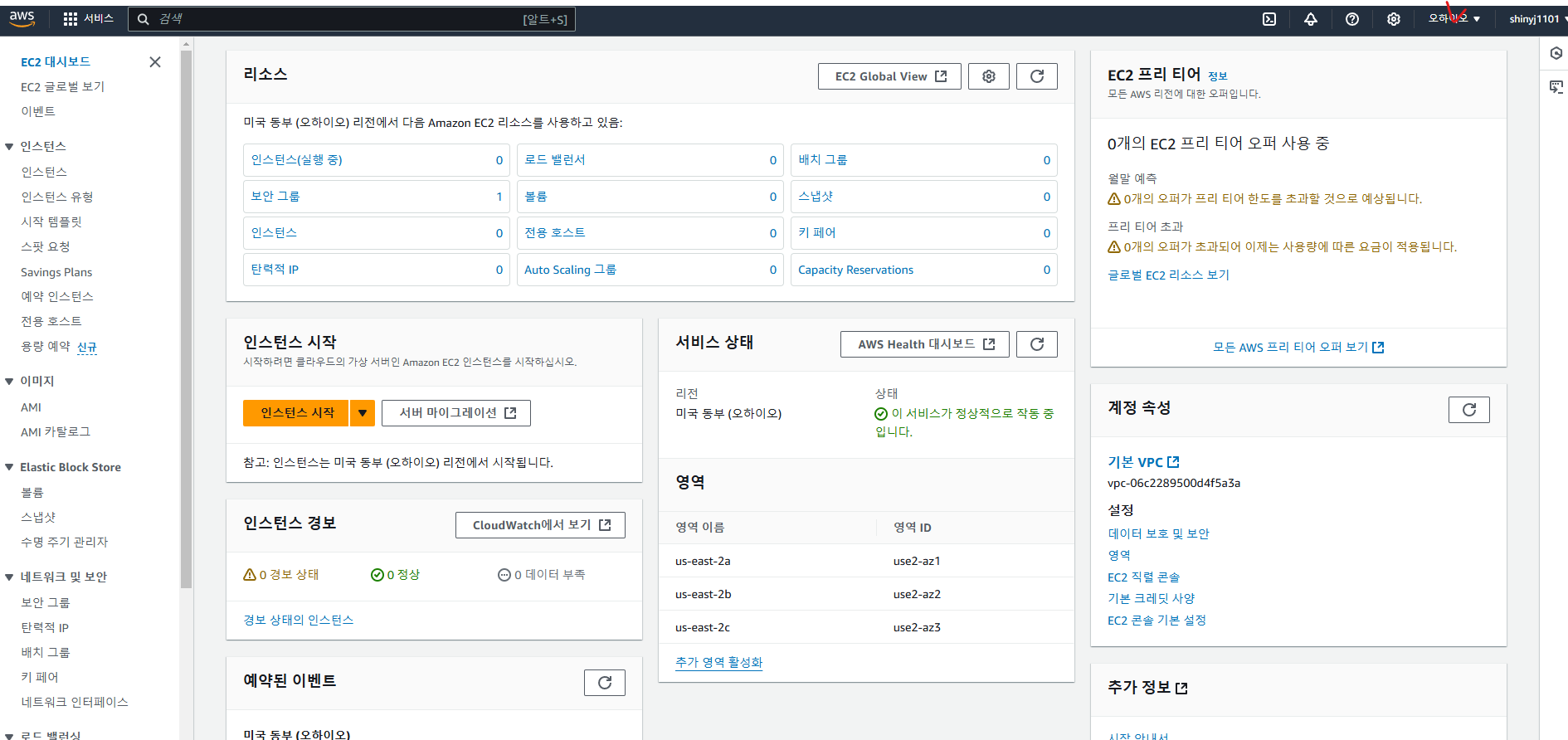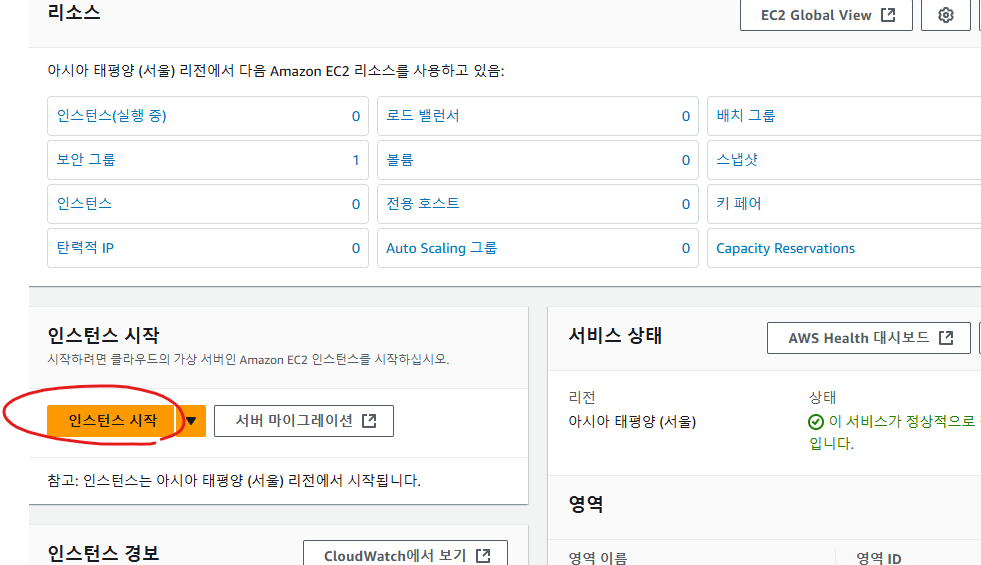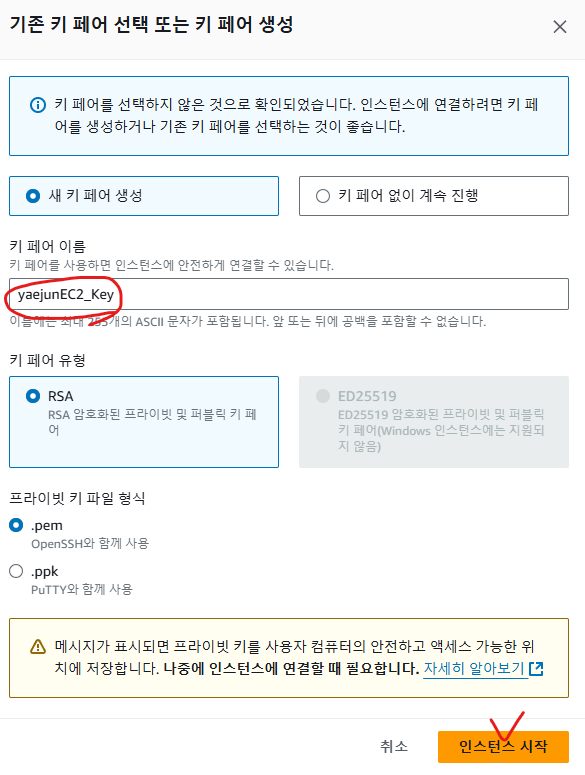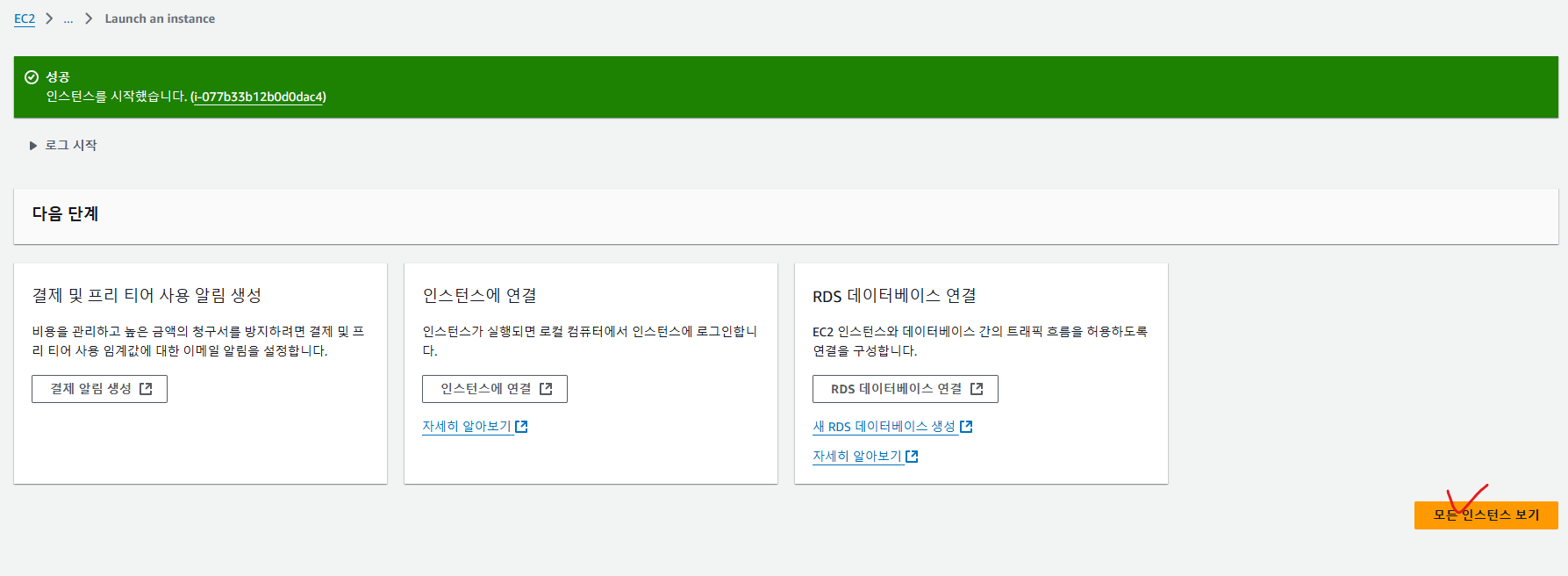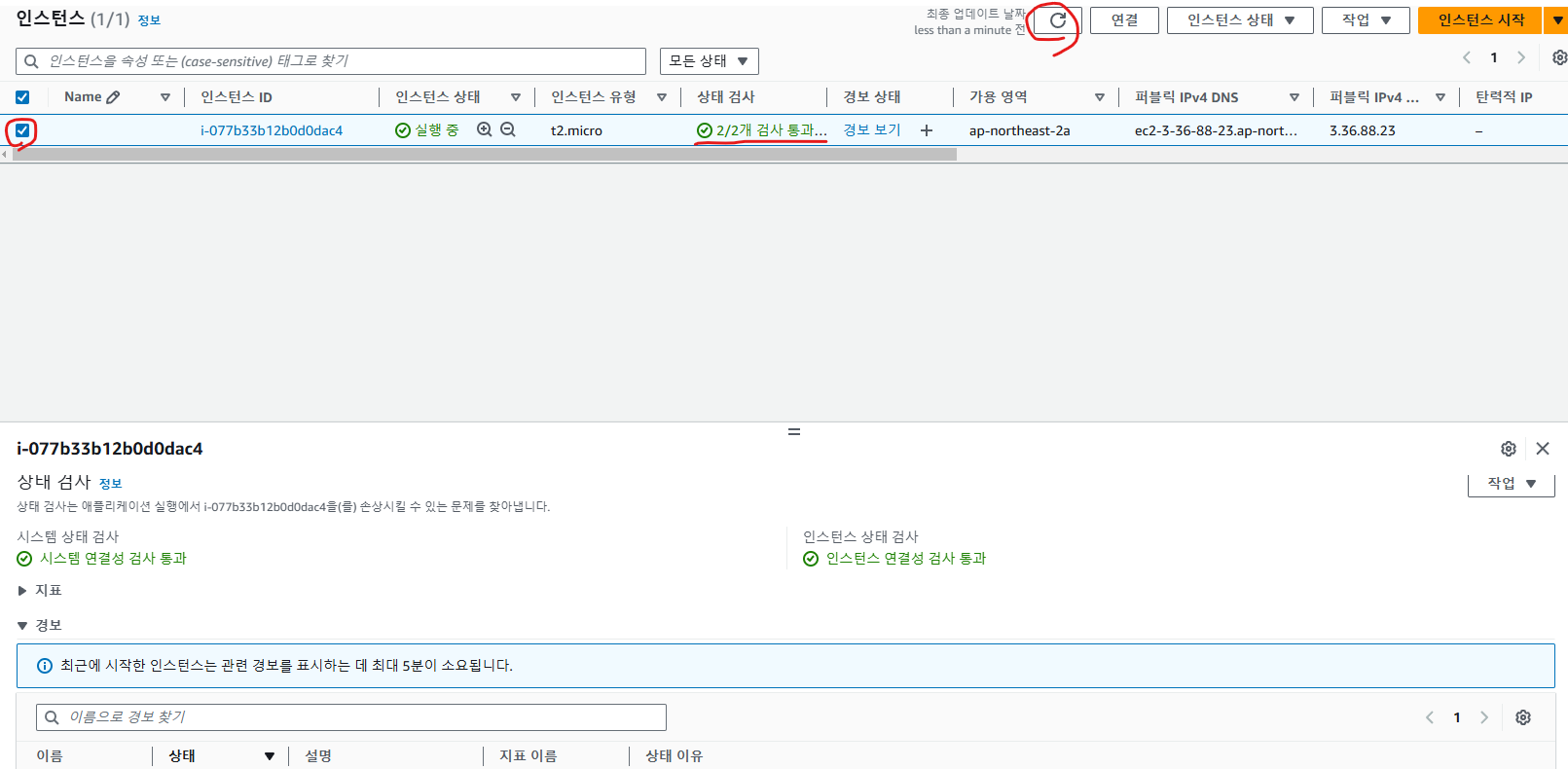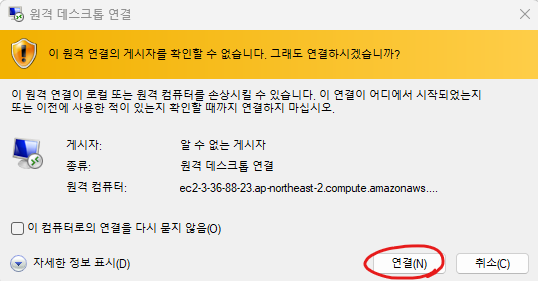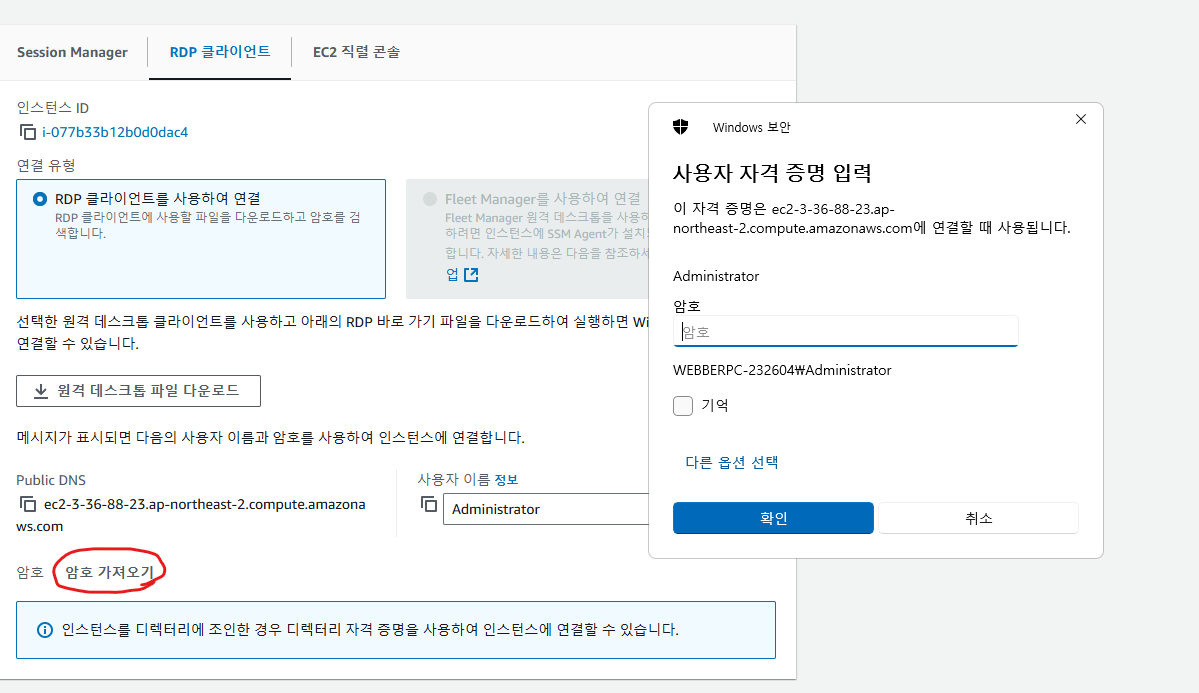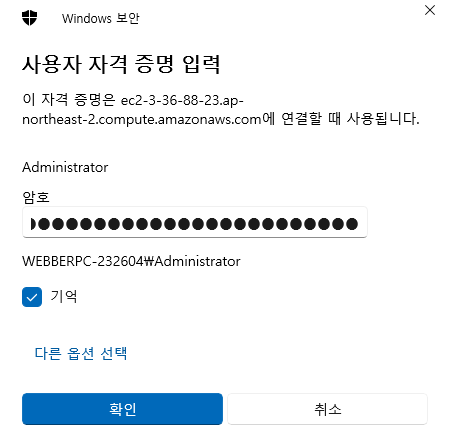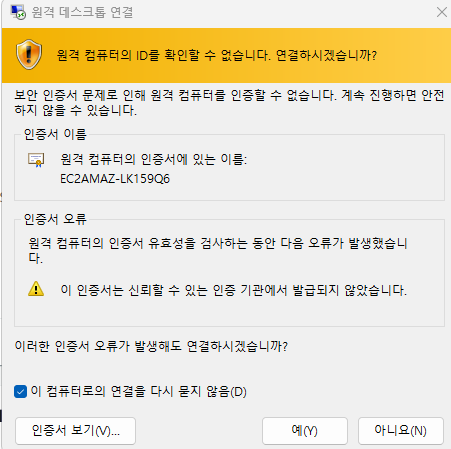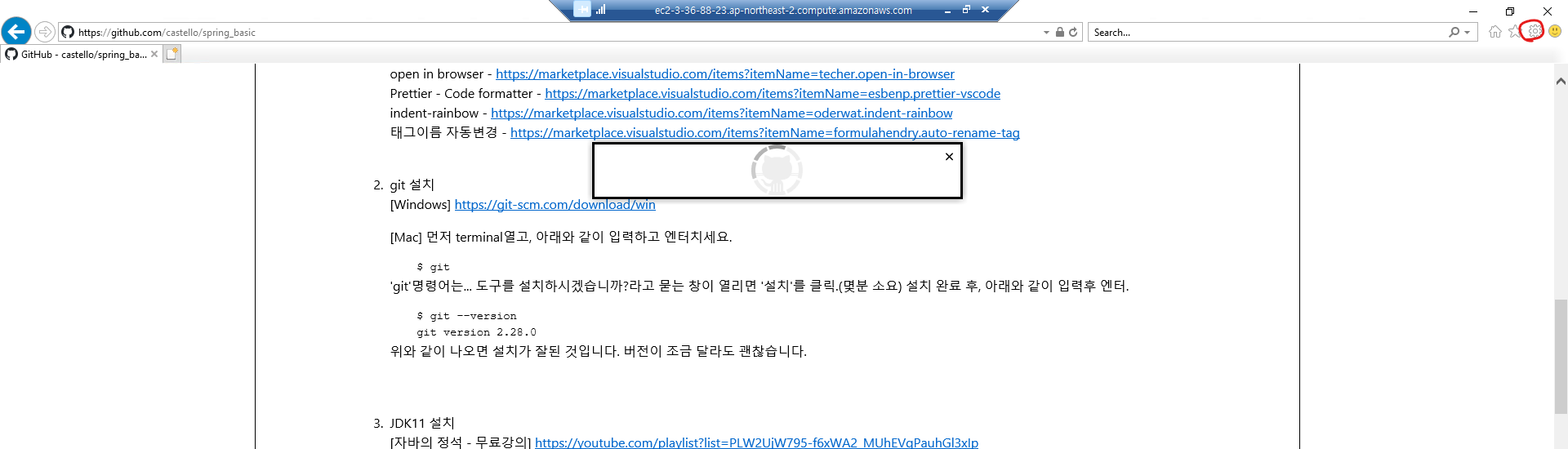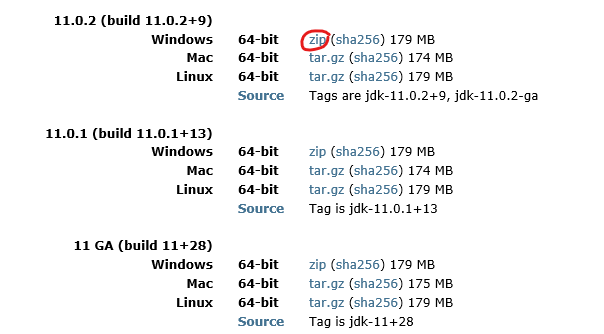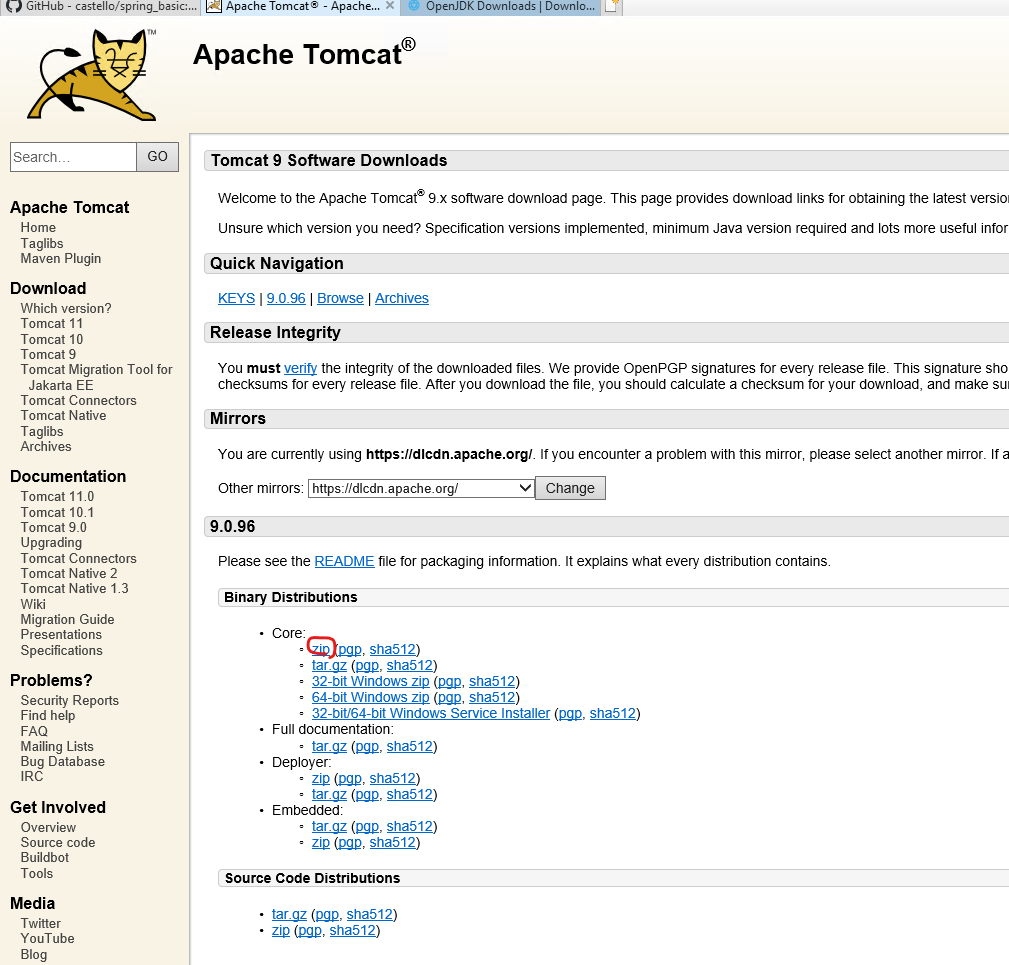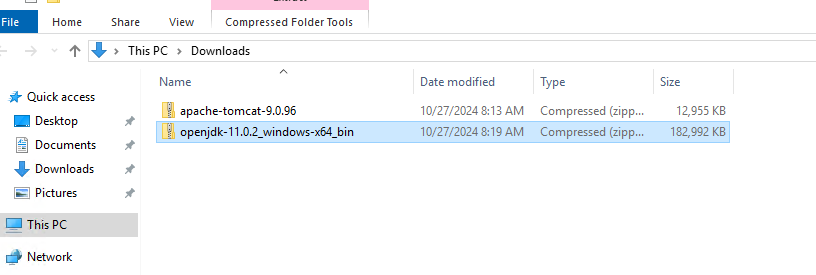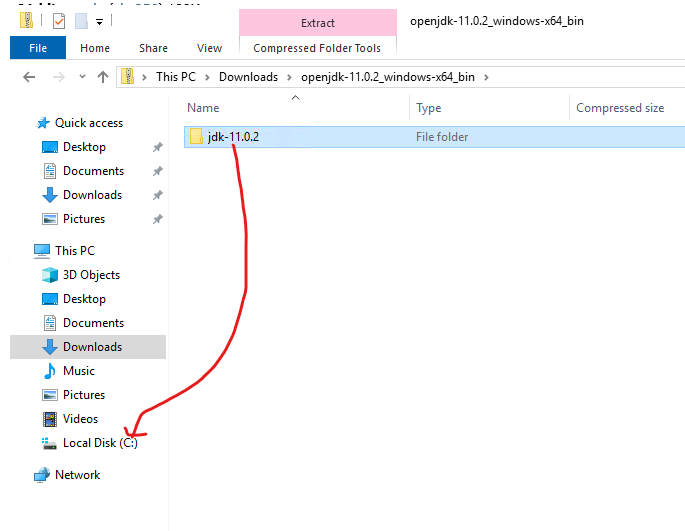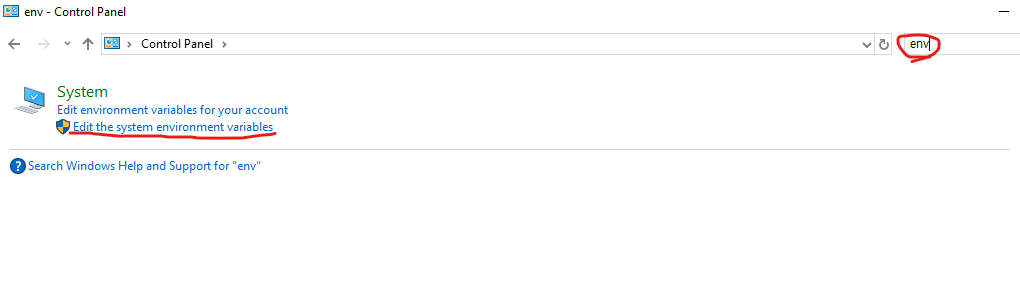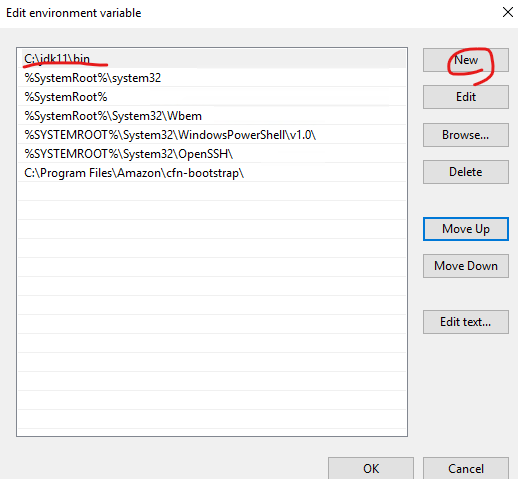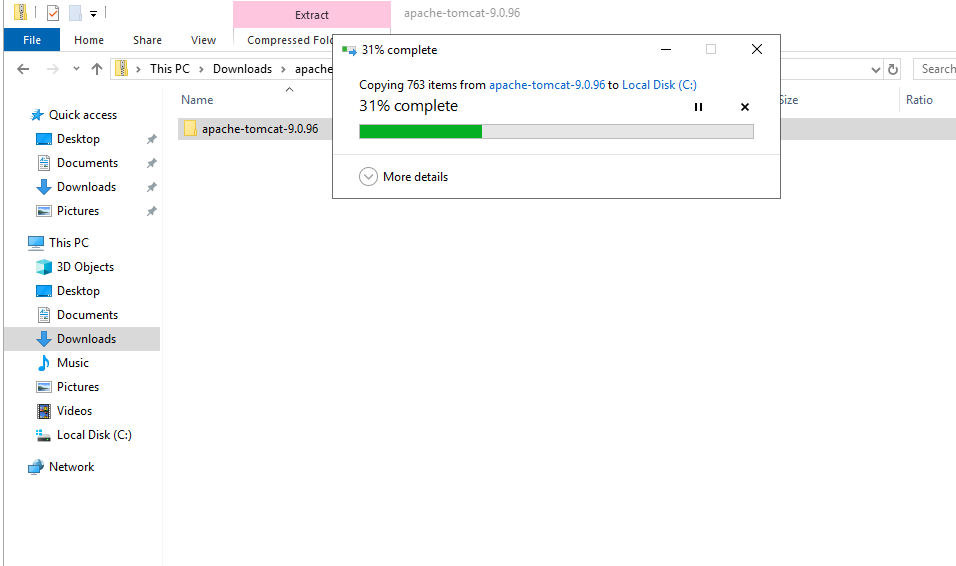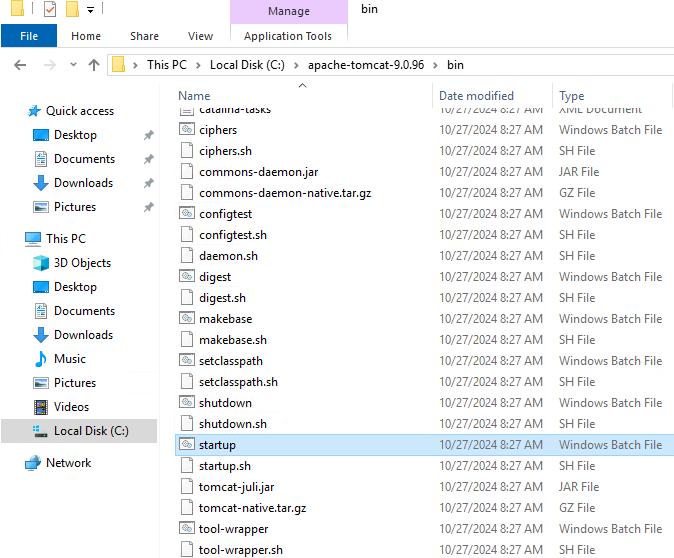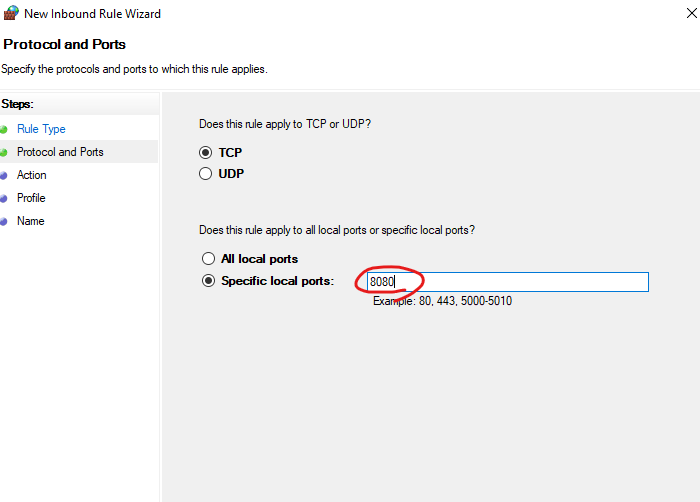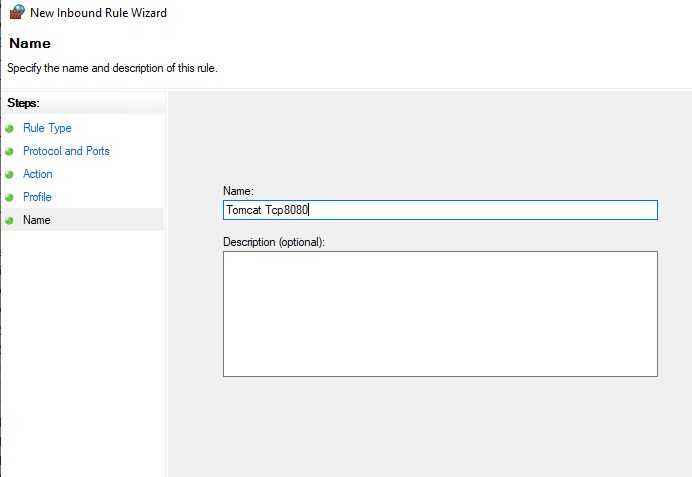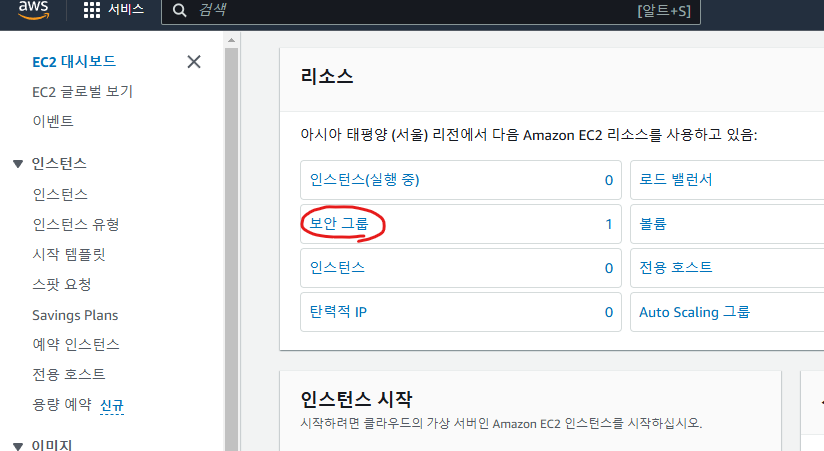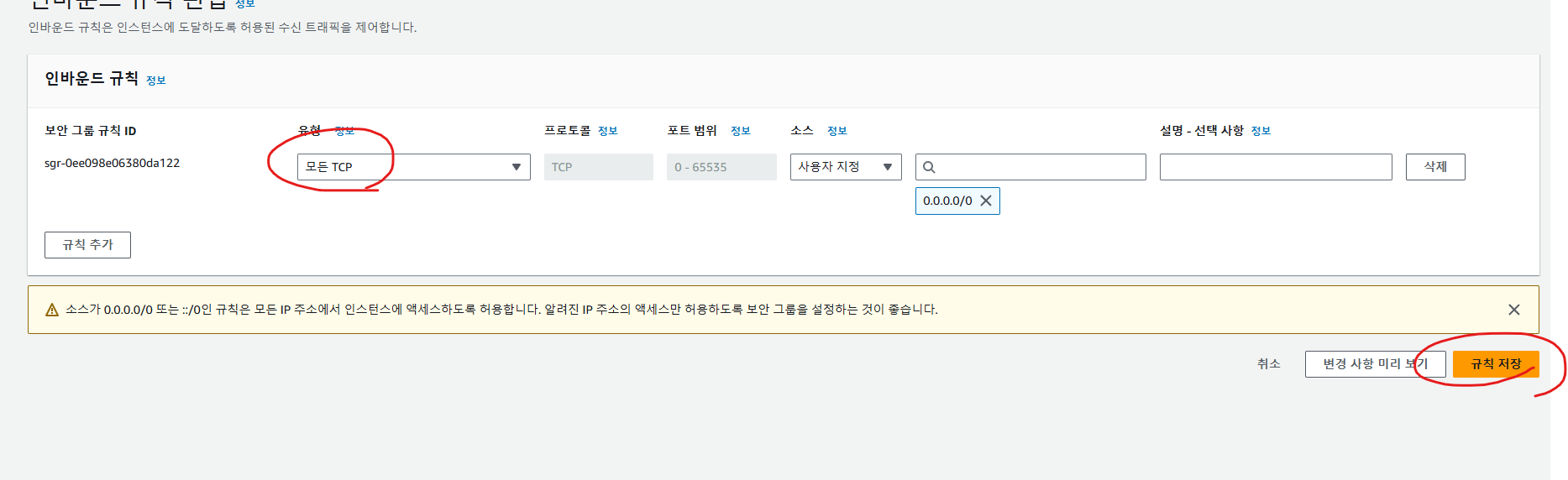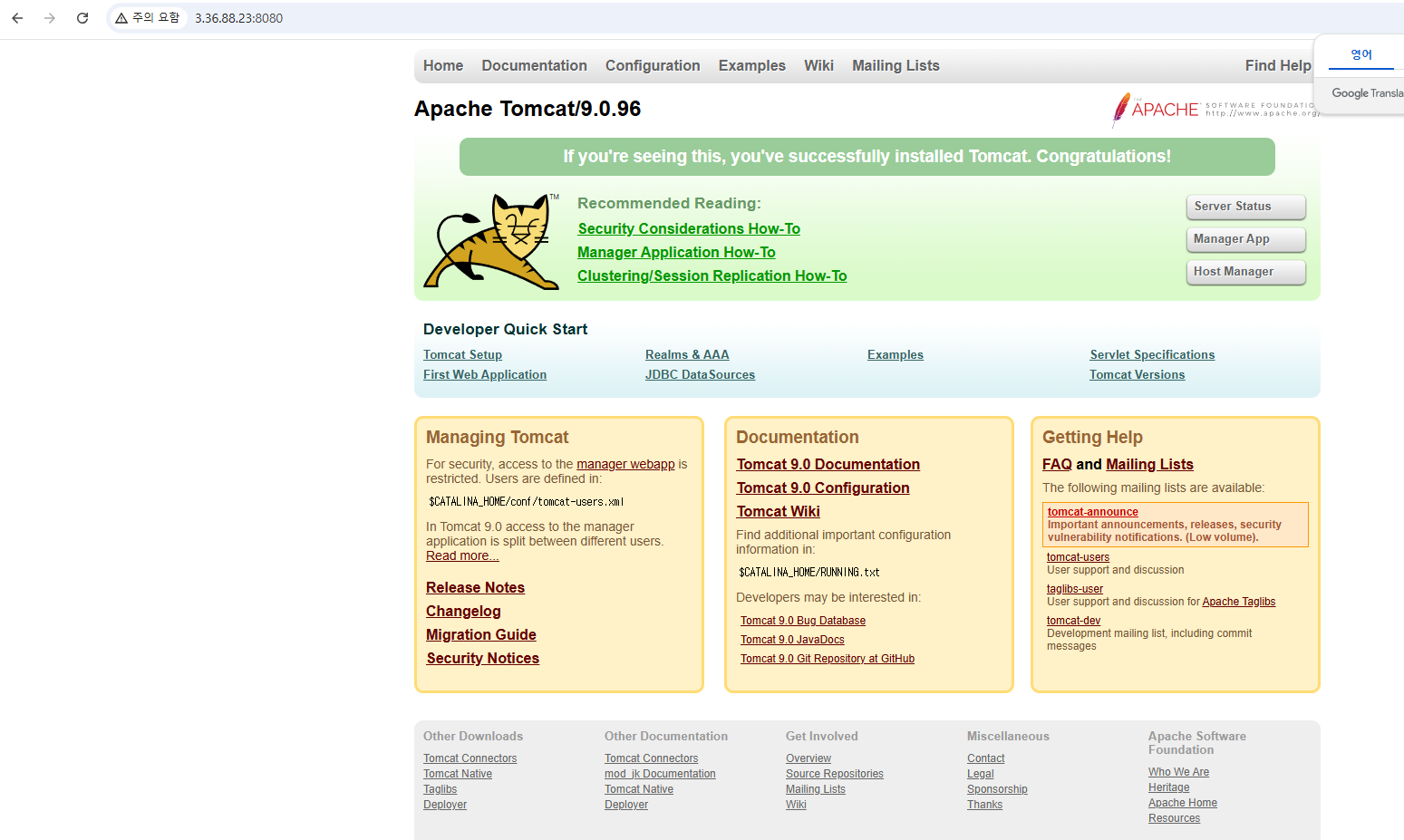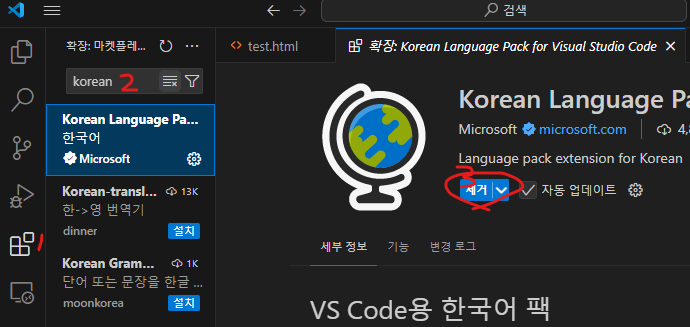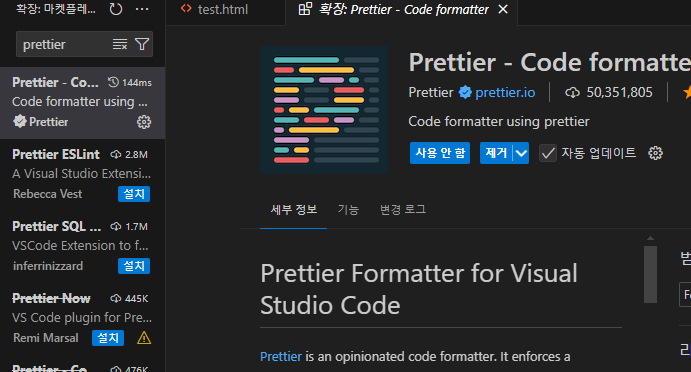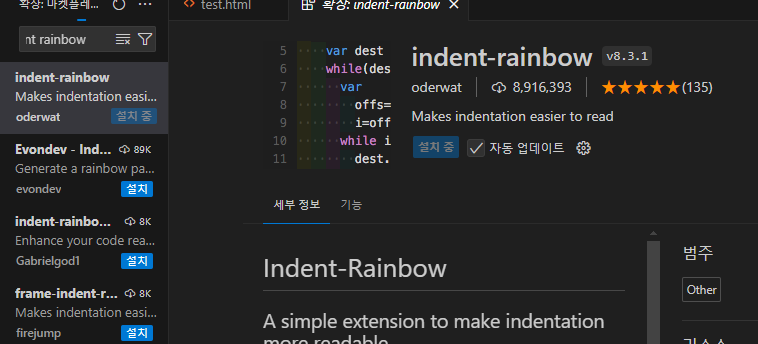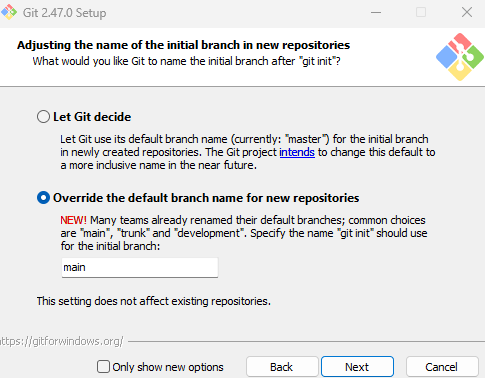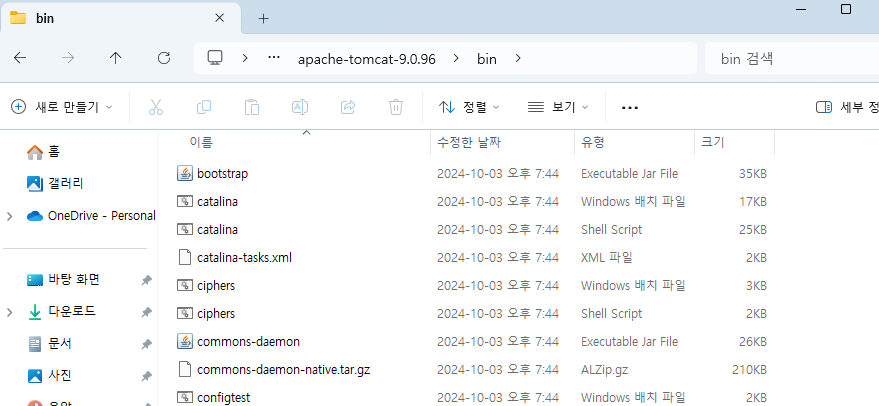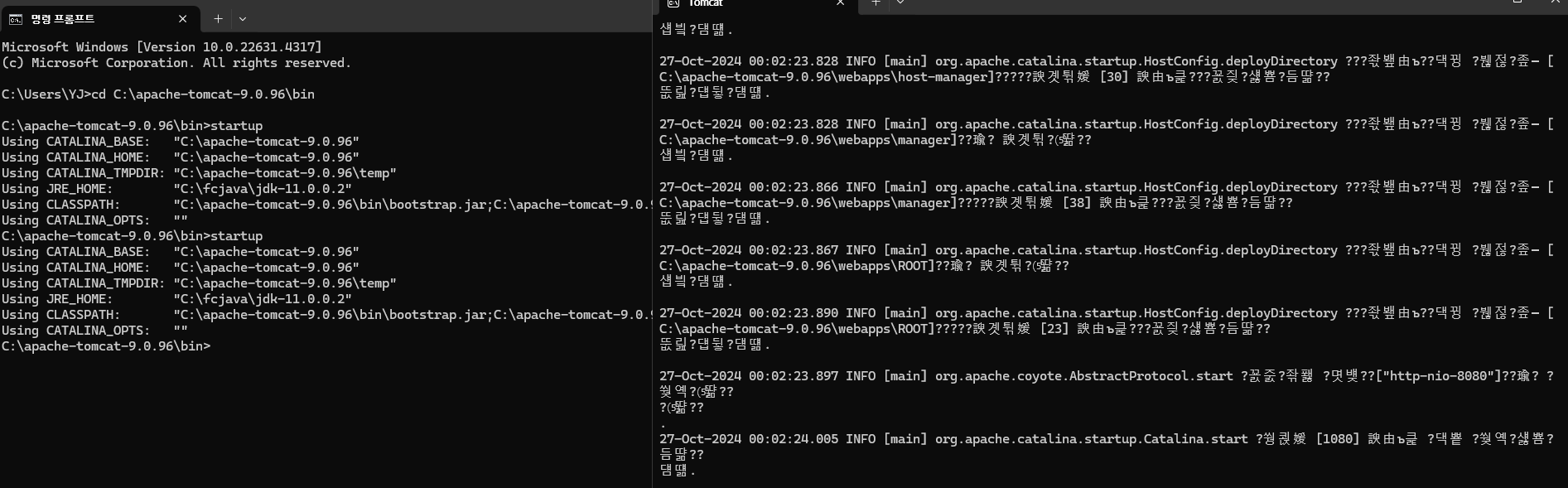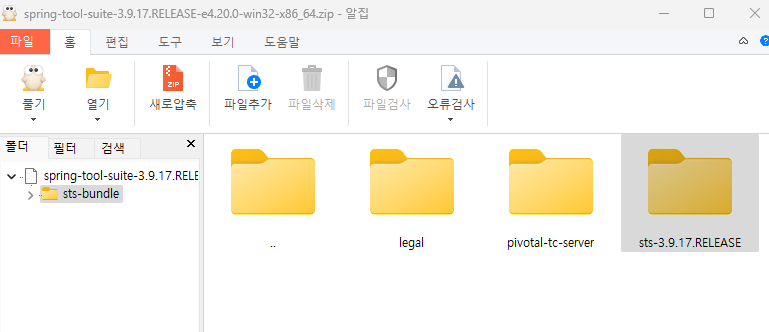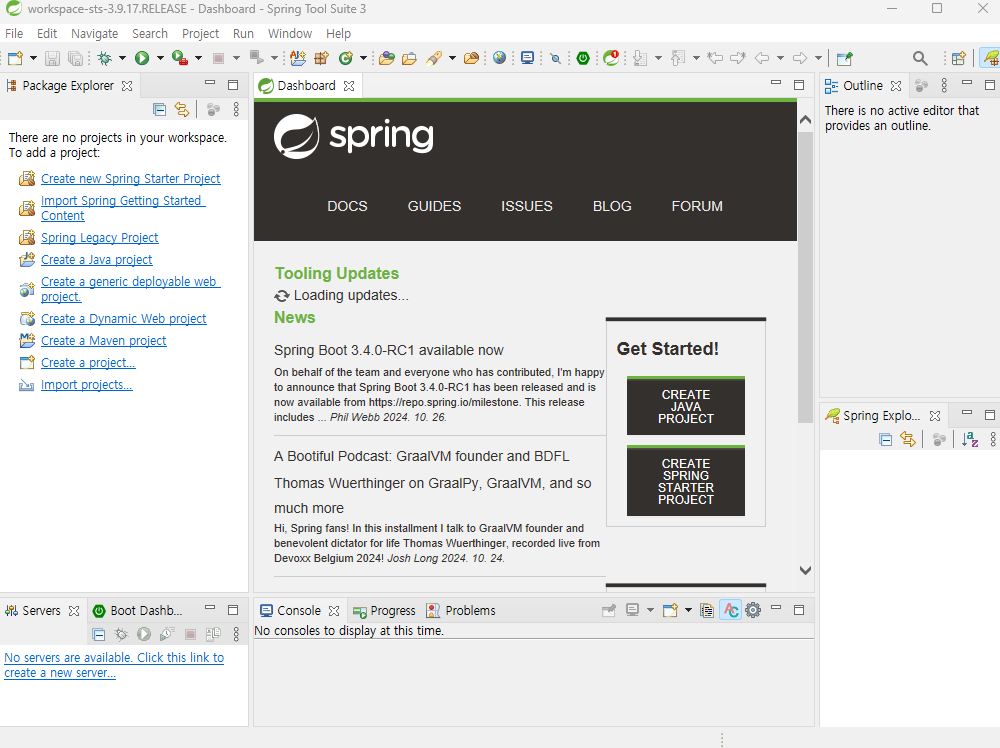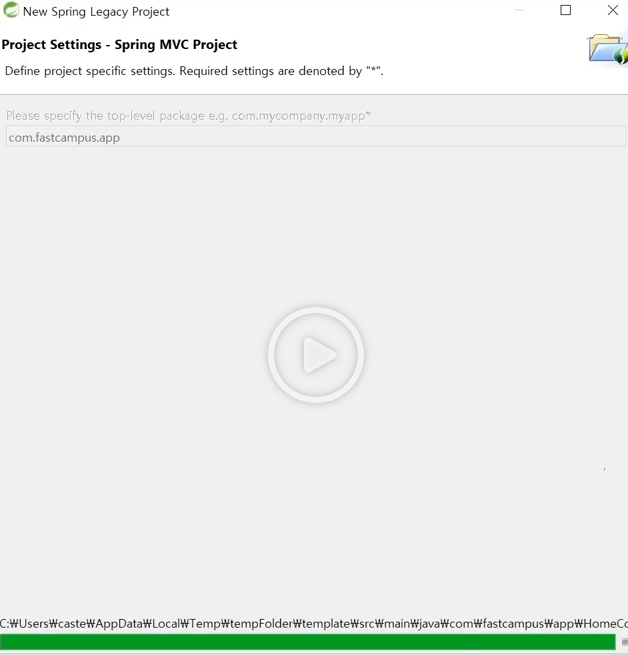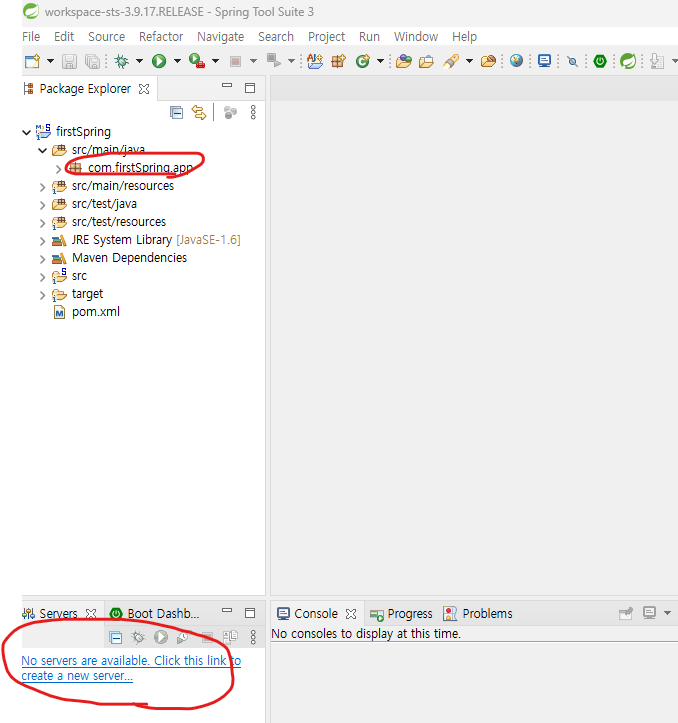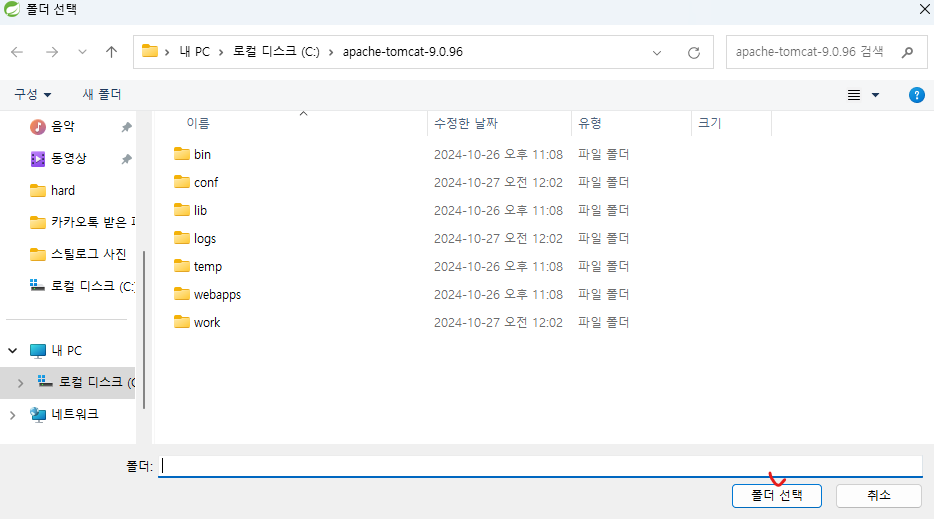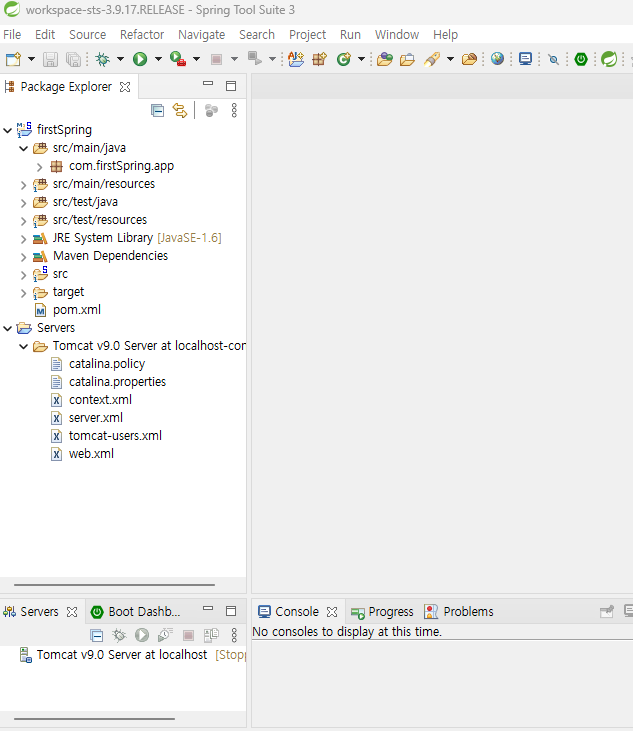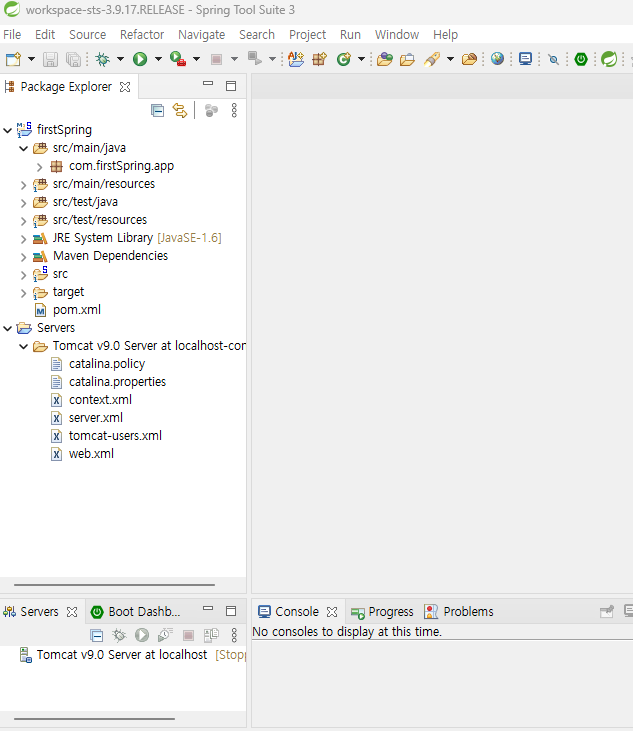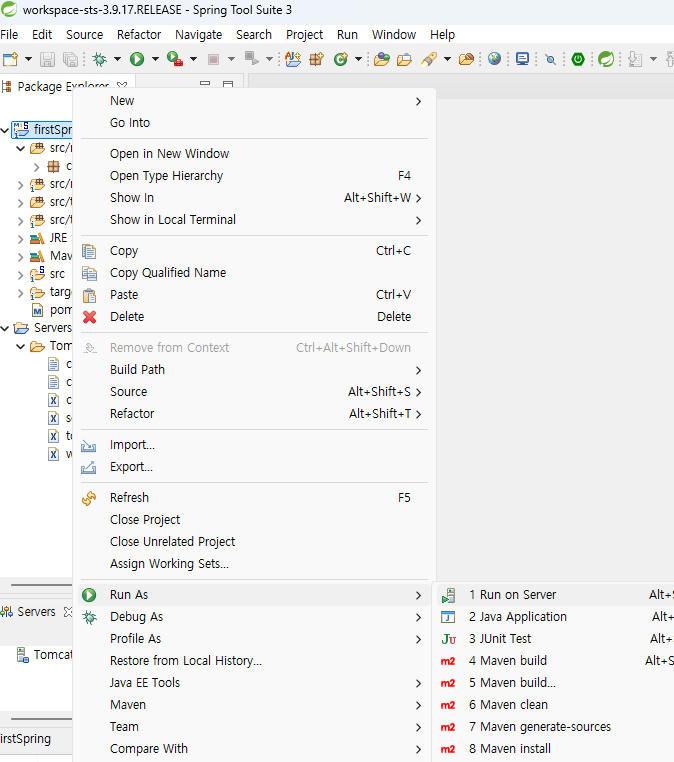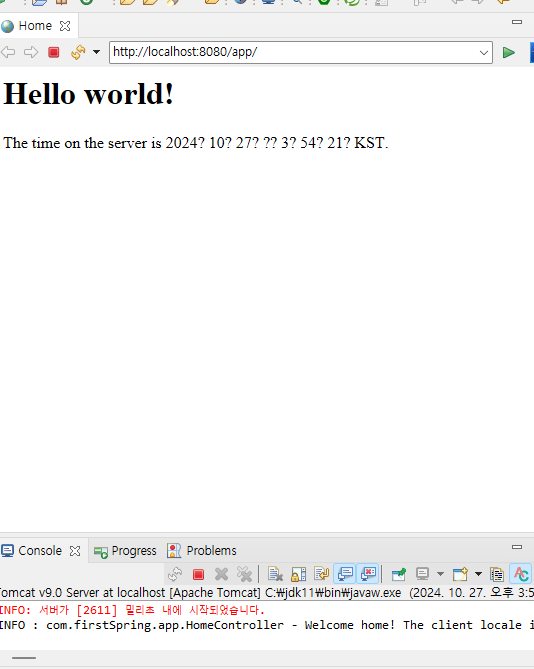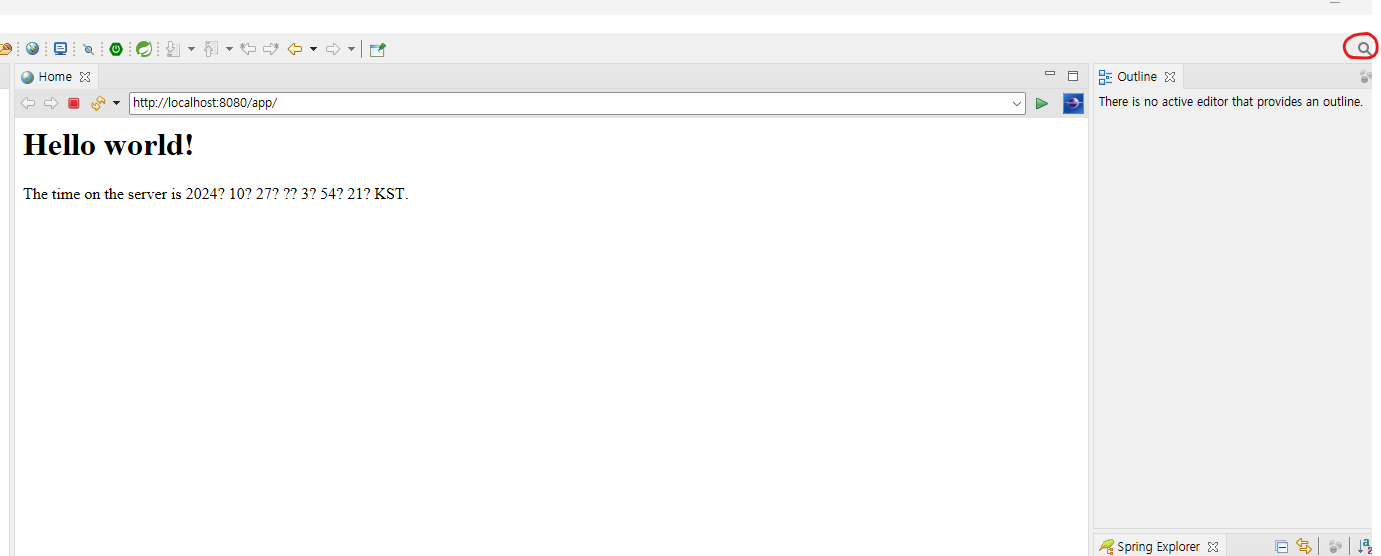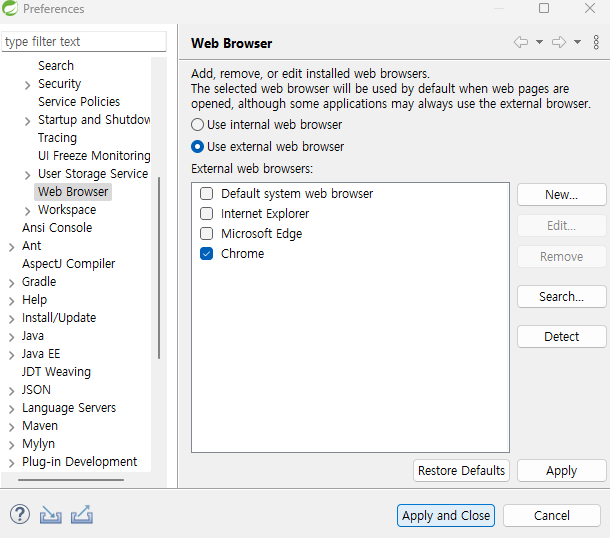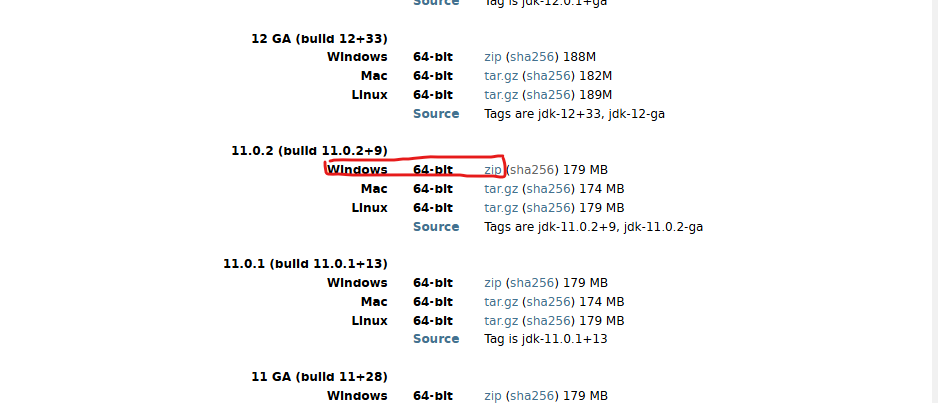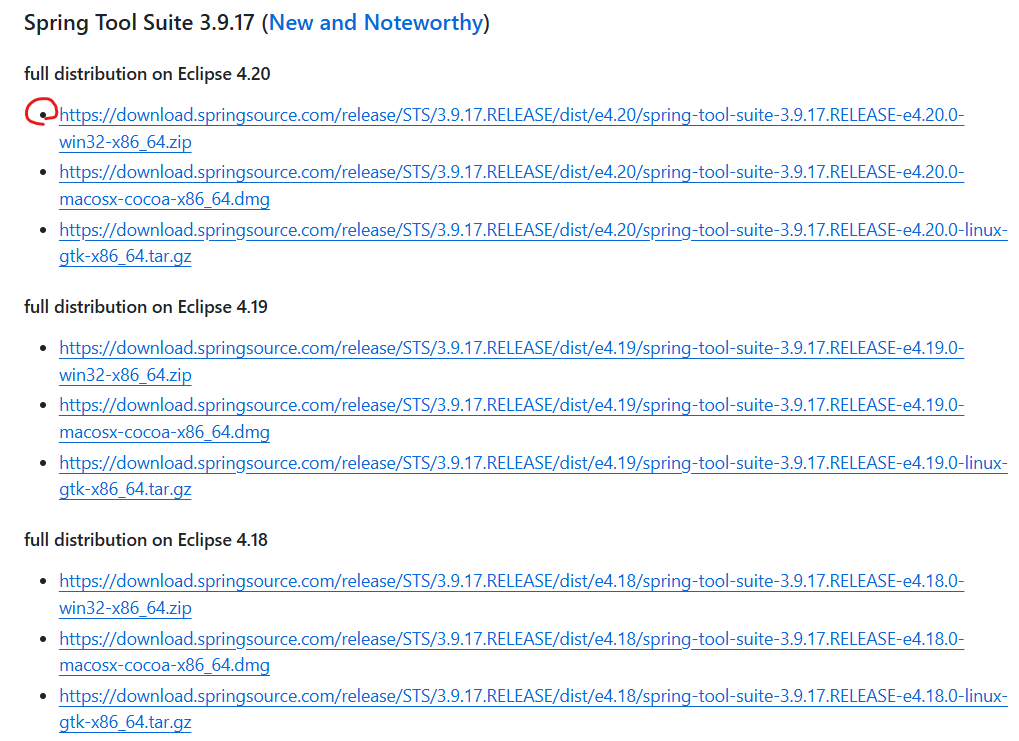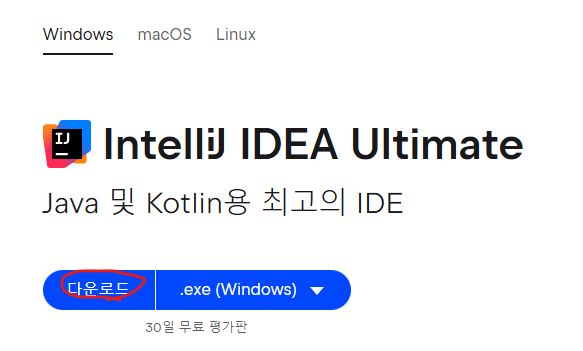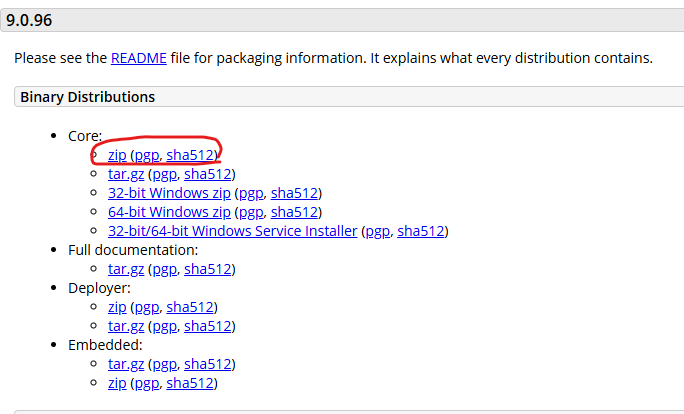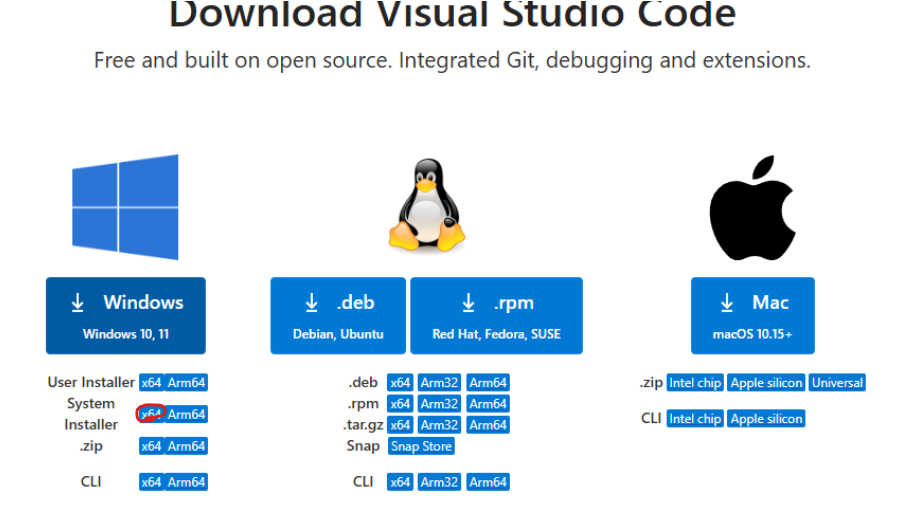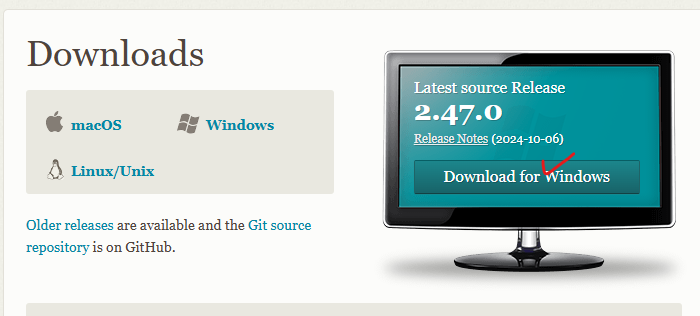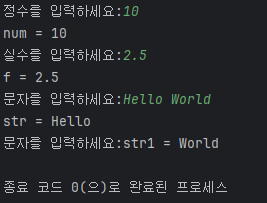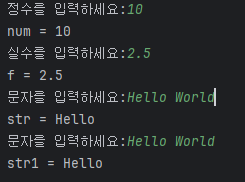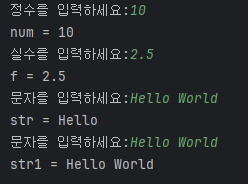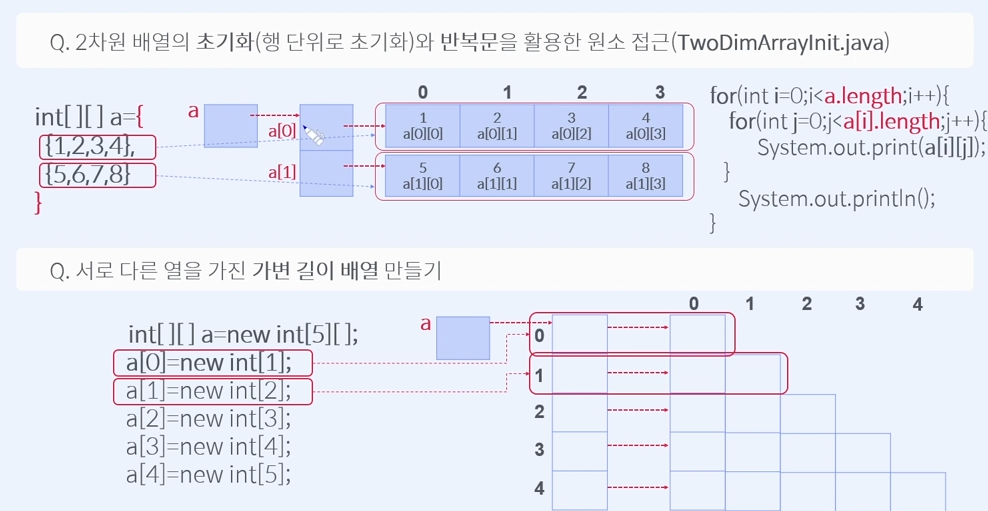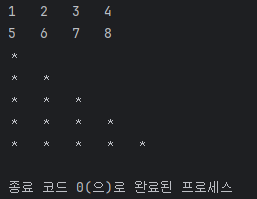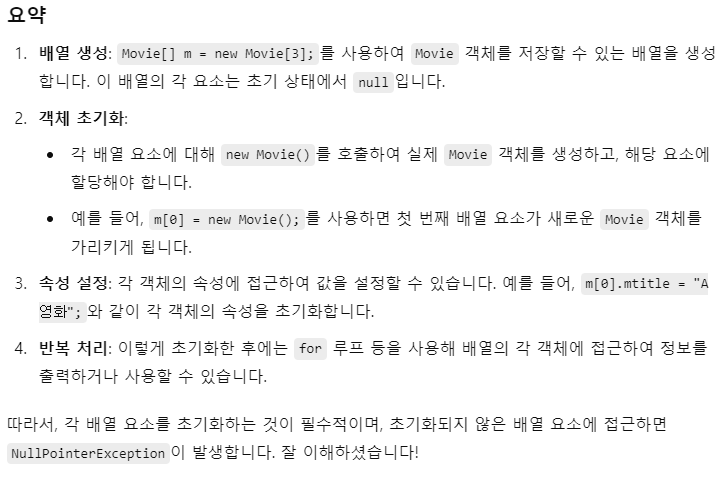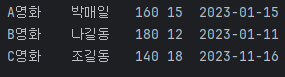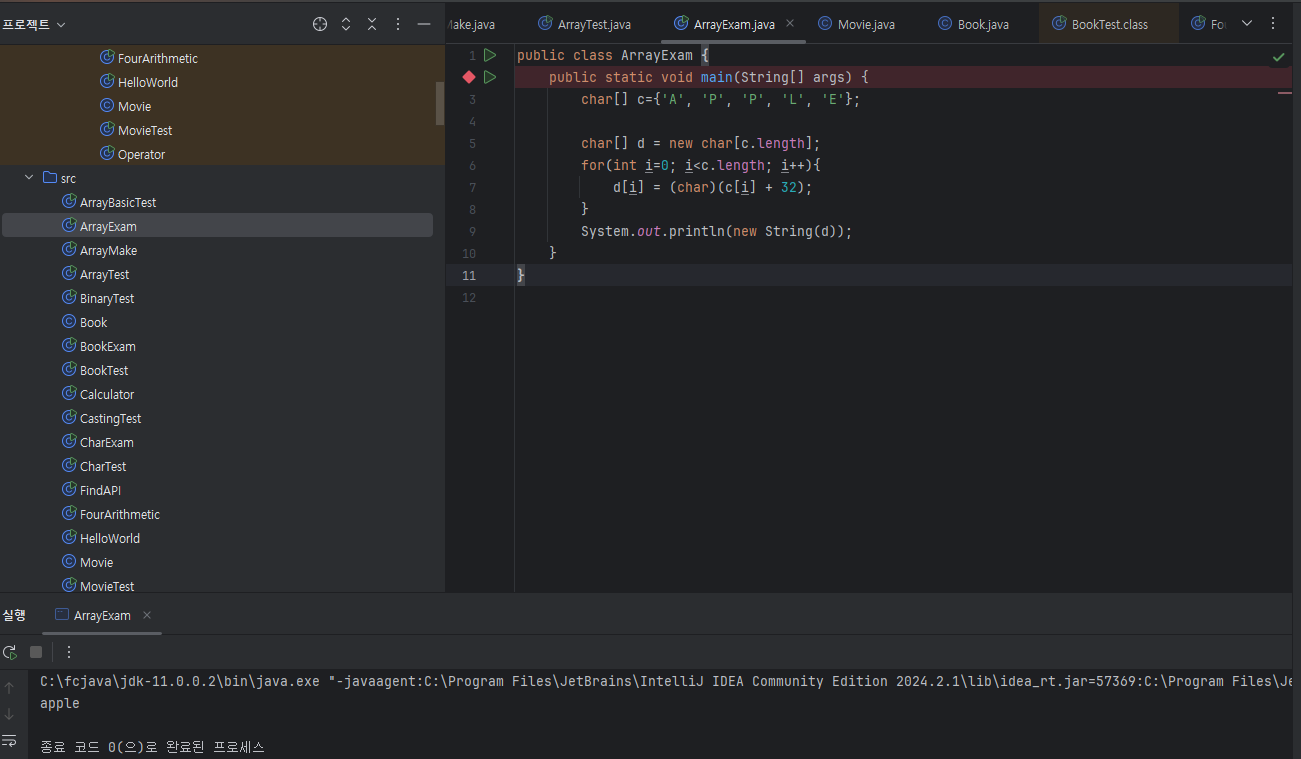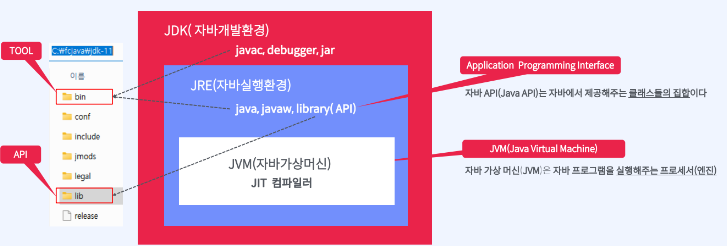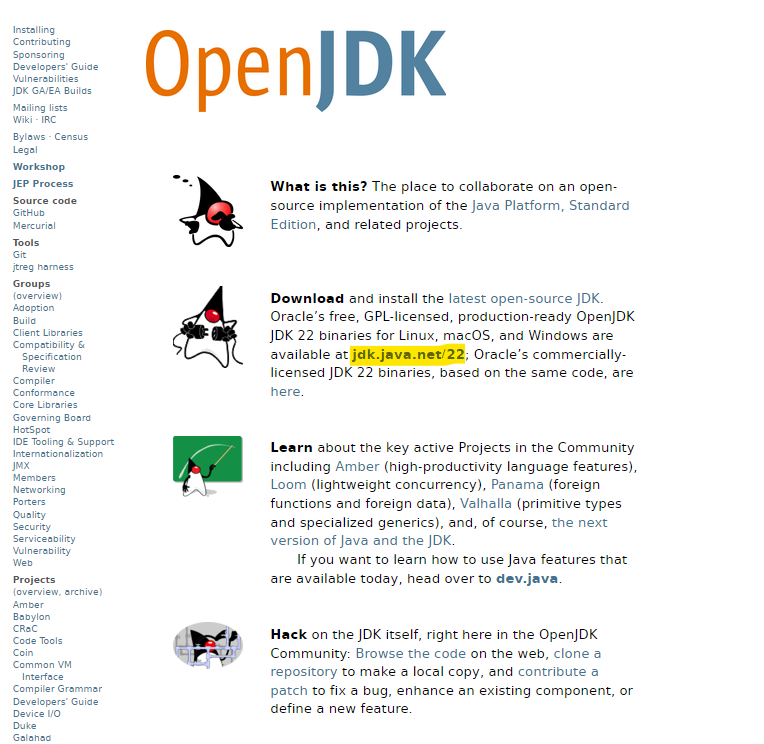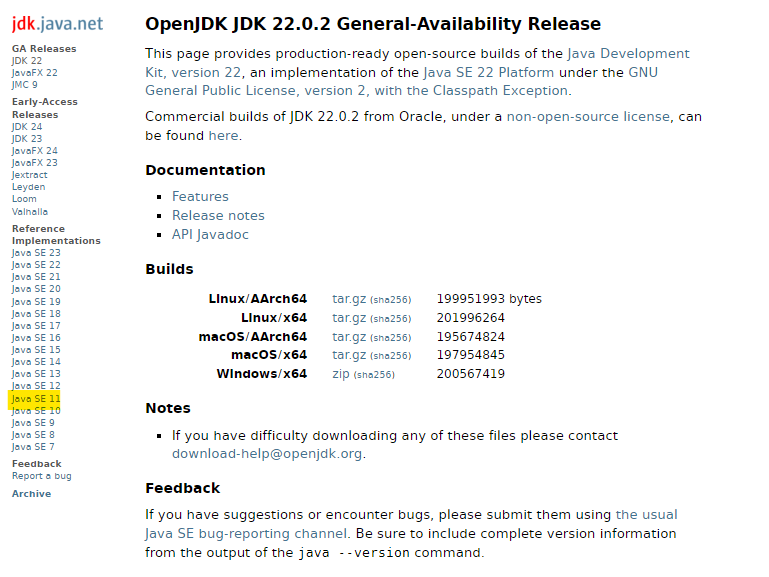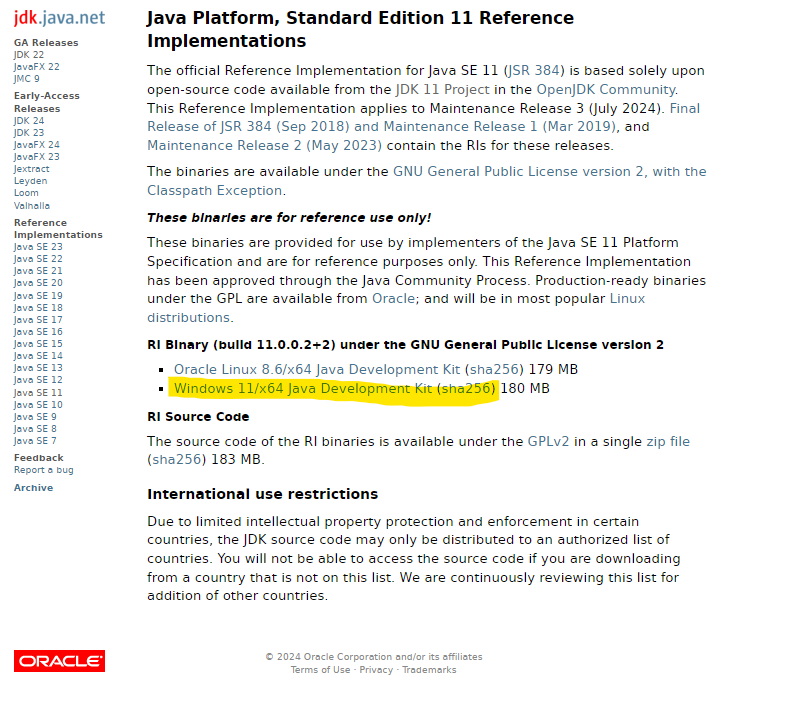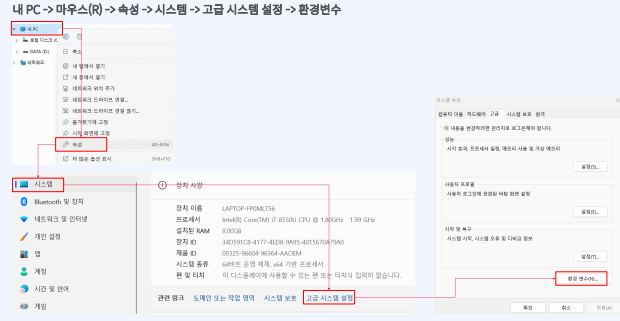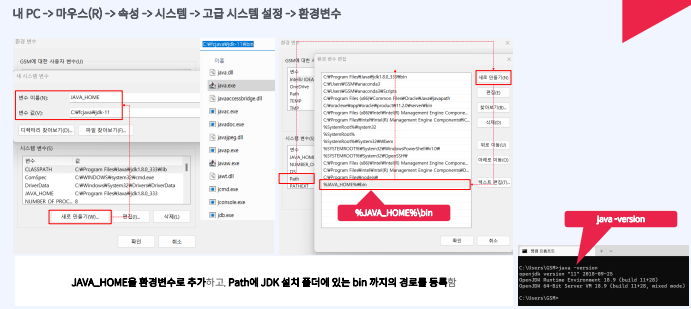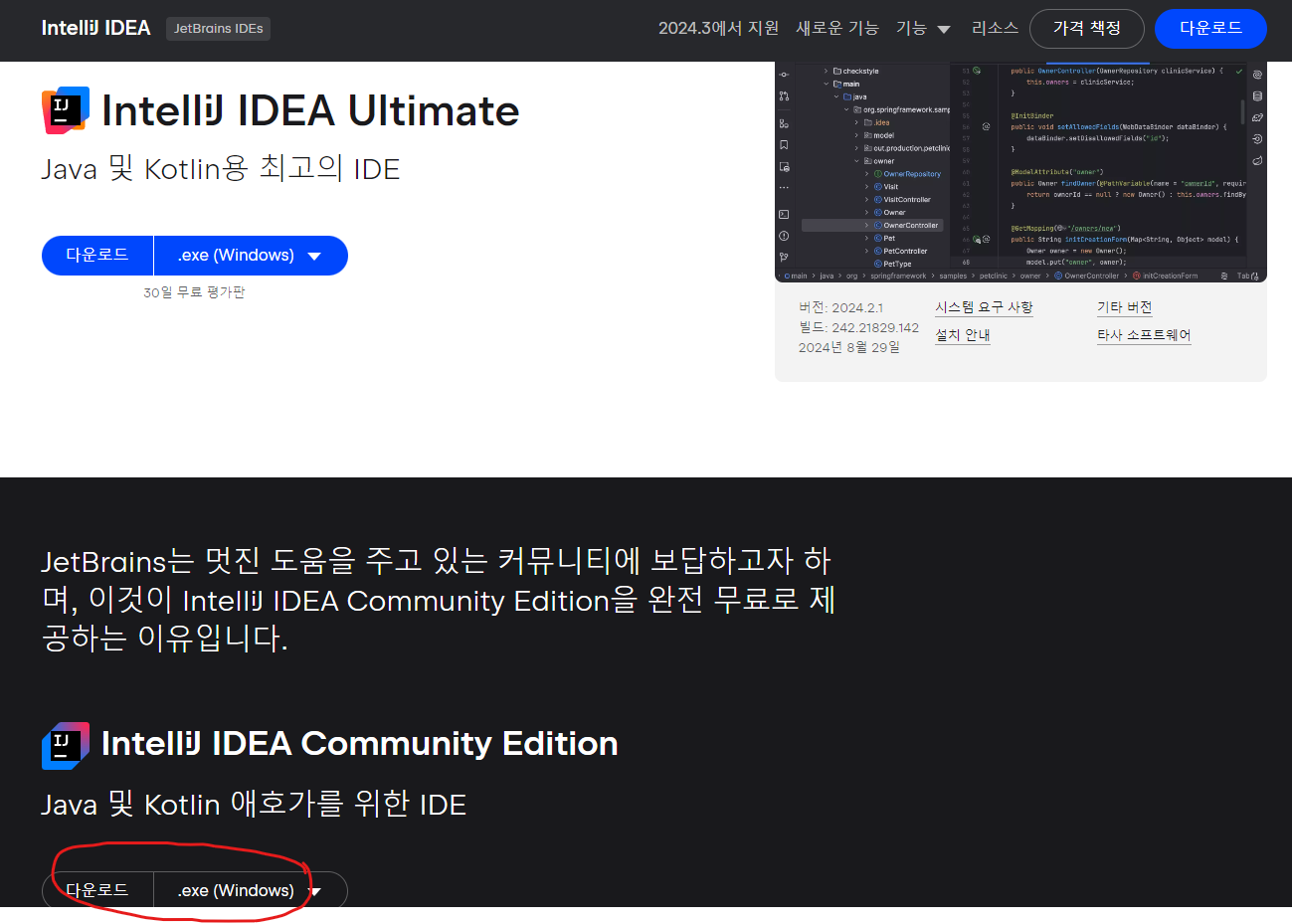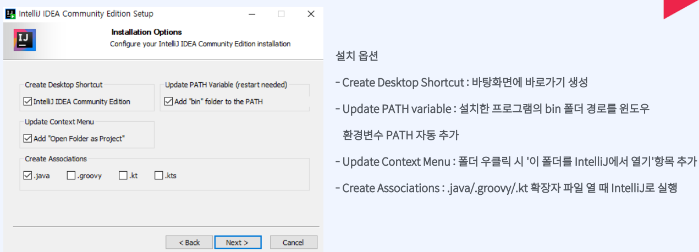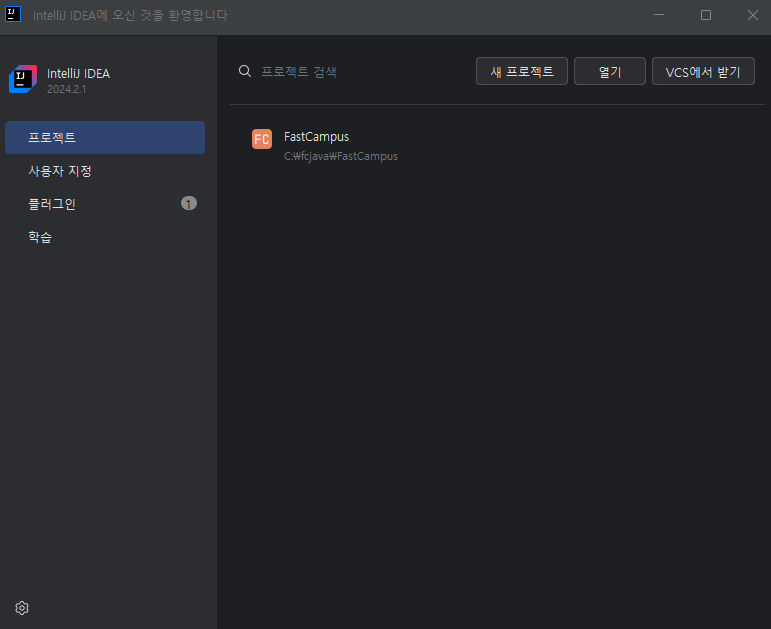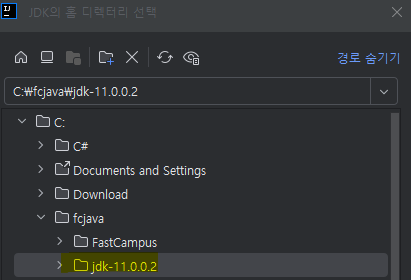같은 컴퓨터 안에 브라우저와 톰캣을 띄어봤으니
이제 본격적으로 AWS에 올려 볼 것이다.
그러기 위핸 우리가 만든 프로젝트를 export해야 한다.
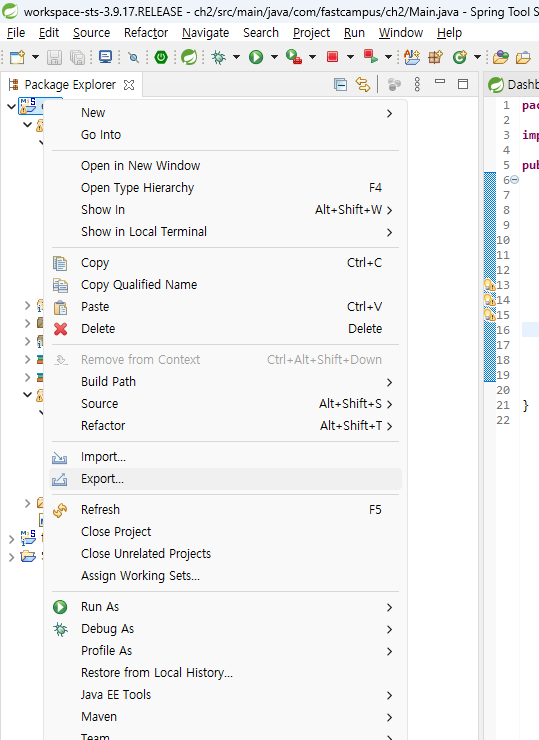
war파일 선택 후
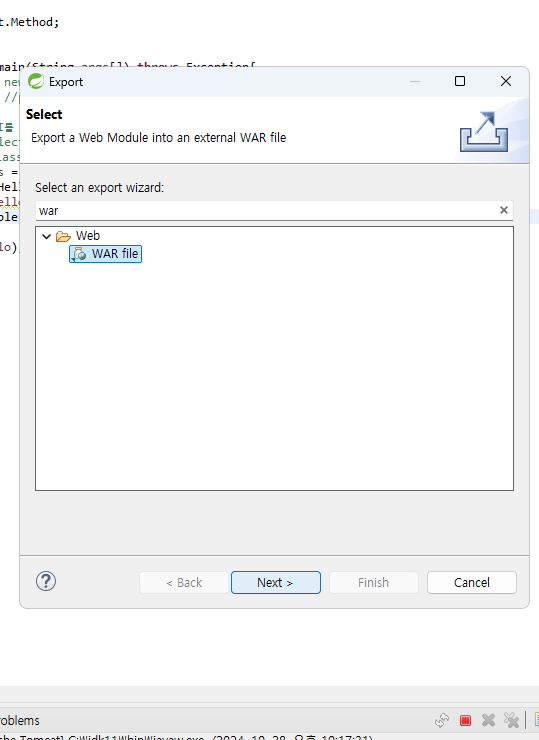
프로젝트이름과 경로를 저장하는데 이때 중요한 것은
확장자를 .war로 해야 한다.
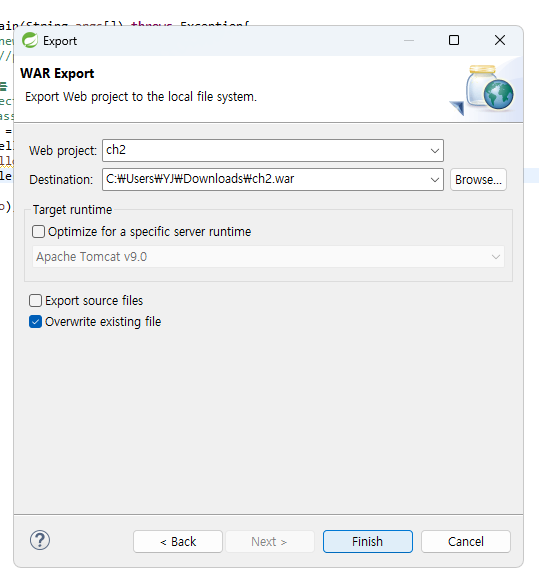
압축파일로 만들어질 수도 있고 war자체로 만들어질 수 있는데 상관 없다.

aws에 들어가서 프리티어 서비스 사용량을 확인 할 수 있다.
오른쪽 상단에 본인 아이디 클릭 후 - 계정 - 프리티
인스턴스가 실행중이라면 사용하지 않을 경우 중지를 하자
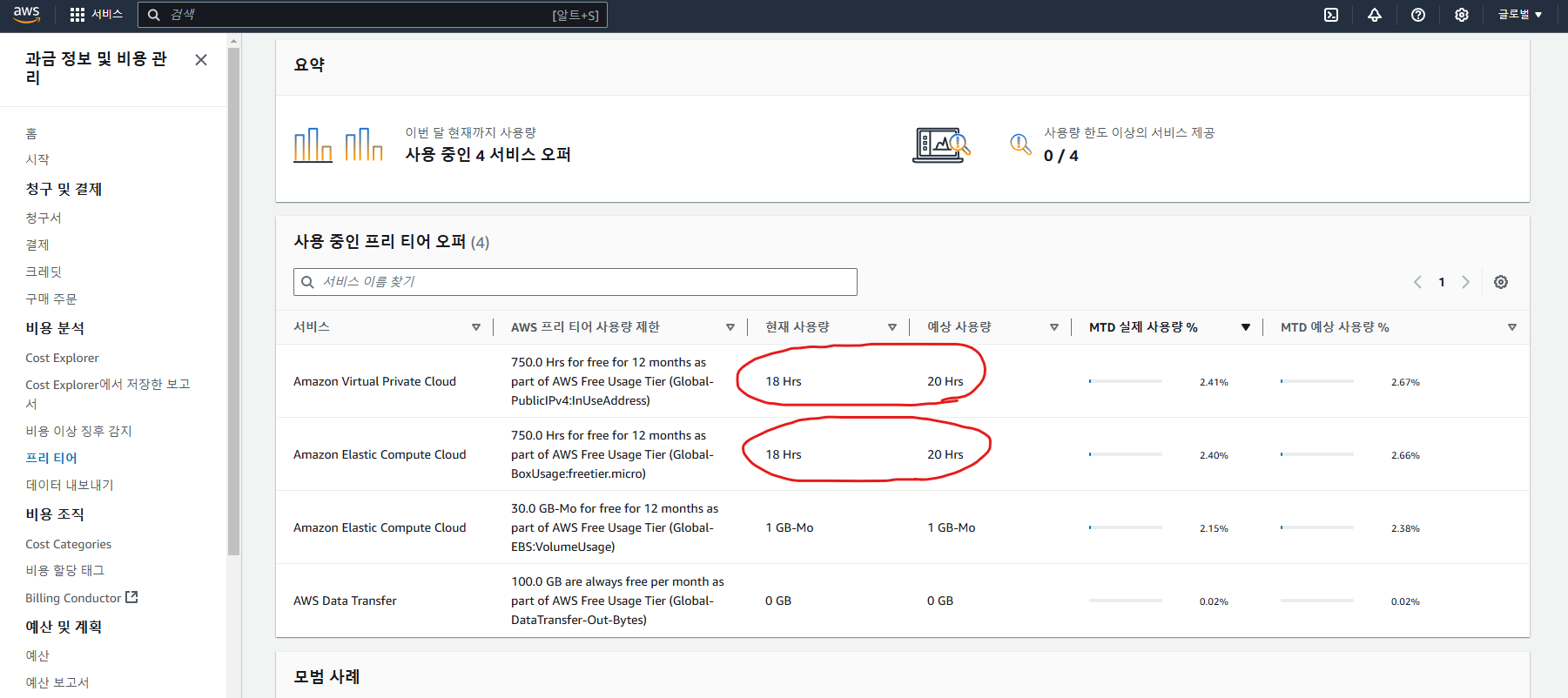
원격을 다시 시작하려니 갑자기 만들었던 인스턴스가 보이지 않았다.
알고보니 지역선택이 바뀌어져 있으니 원래 지정했던 것으로 돌려놓으니 해결된다.
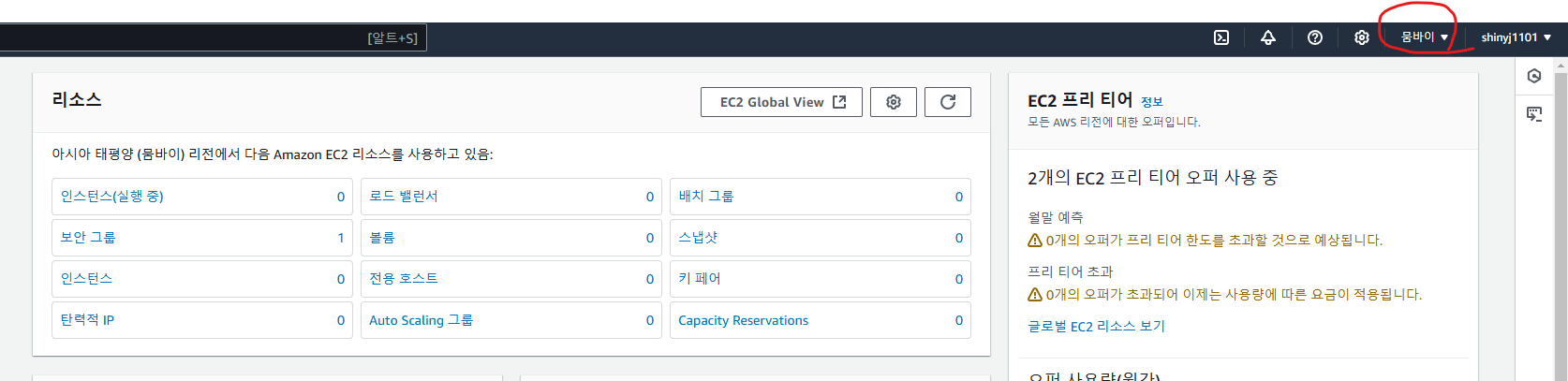
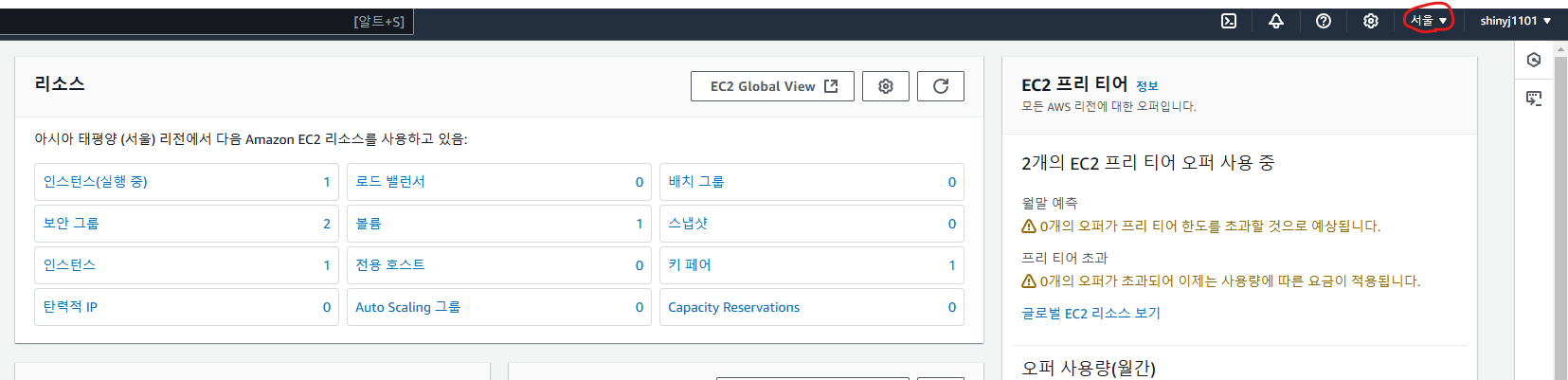
연결

중지했다 시작하면 ip가 바뀌므로 원격 데스크톱 다운로드를 다시 해주어야 한다.

기존의 만들었던 key를 가져오고 해독한 후 복붙
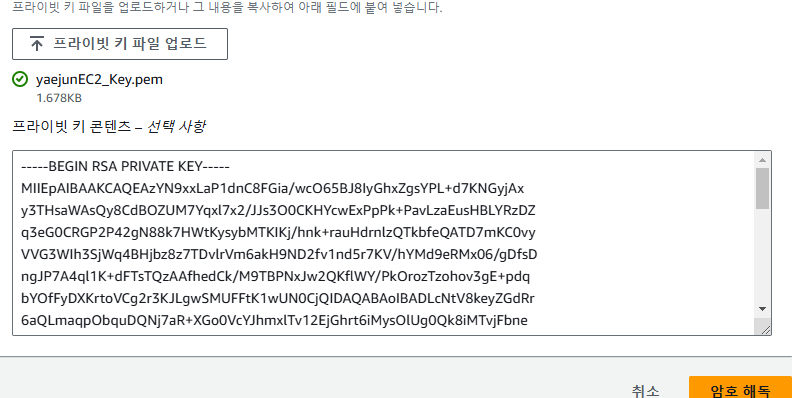
아까 만들었던 ch2.war 파일을 apache-tomcat - webapps에 복붙하면 자동으로 압축이 풀린다.
createshortcut 후 바탕화면으로 이동
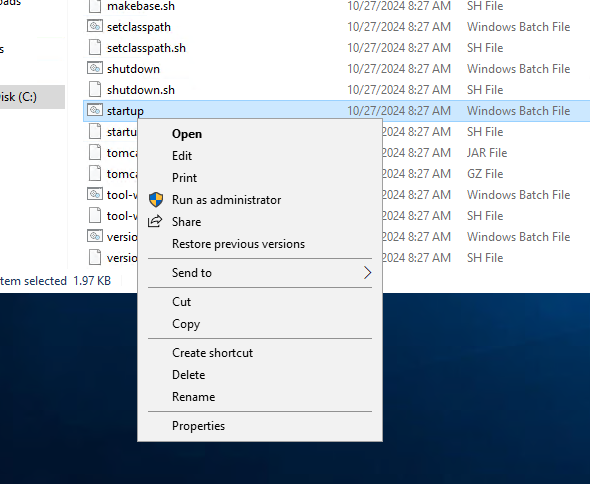
실행을 하면 압축이 풀리면서 ch2 폴더가 만들어진다.
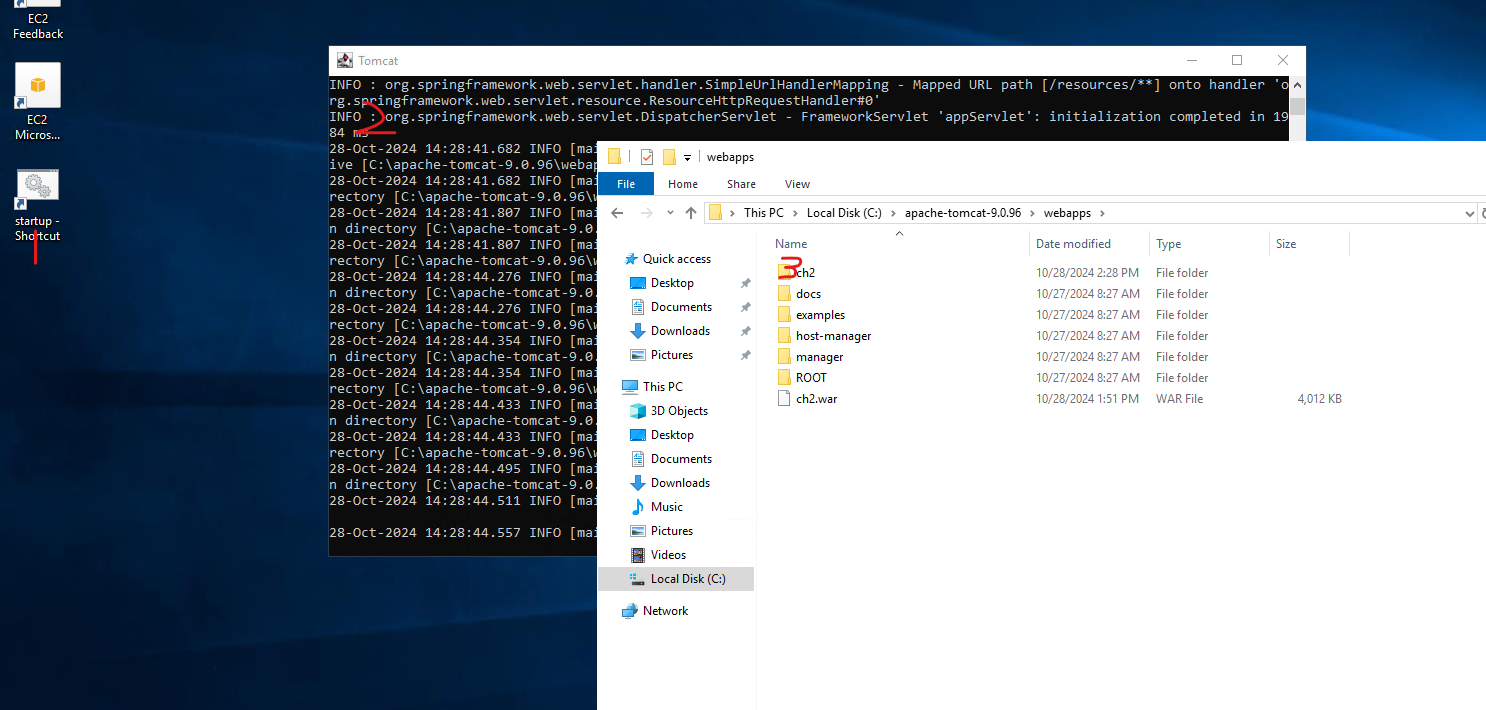
이제 로컬에서 원격 aws서버를 접속할 것인데
IPv4 퍼블릭 ip를 복사
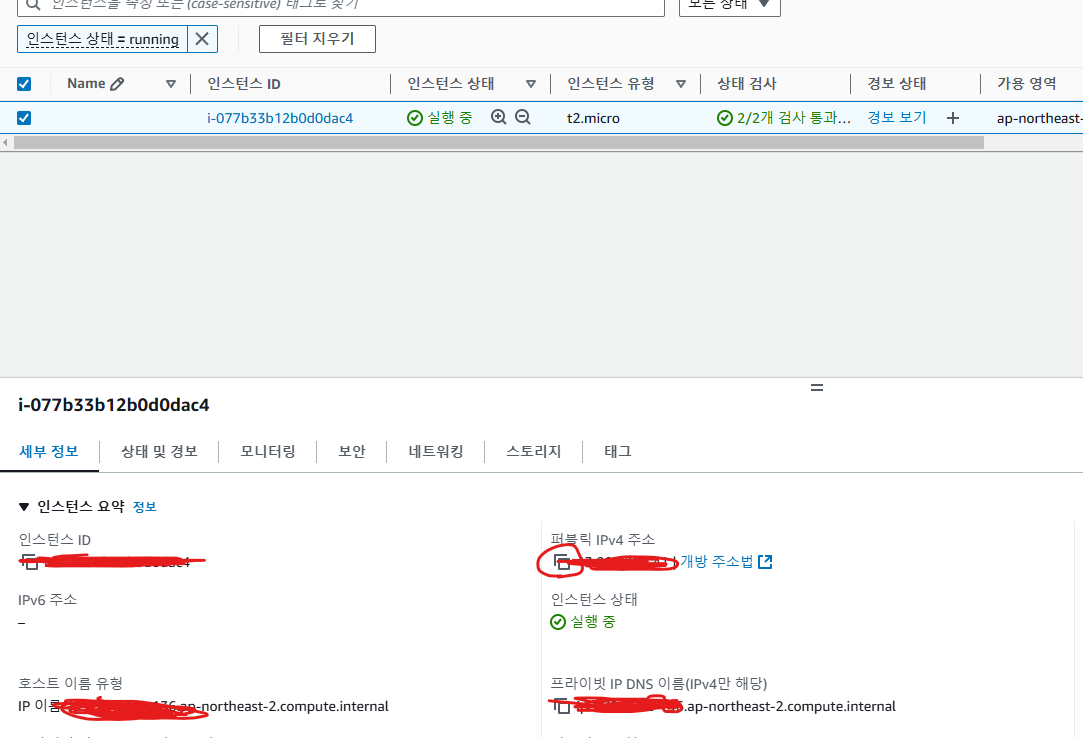
로컬PC에서 localhost 대신 복사한 IPv4를 붙여 넣으면 이렇게 나오는데

IPv4 + :8080/ch2/hello 하니 접속이 된 것을 확인할 수 있다.

'Java > 패스트캠퍼스 자바' 카테고리의 다른 글
| [패스트캠퍼스]server.xml, web.xml (1) | 2024.10.30 |
|---|---|
| [패스트캠퍼스]Http 요청과 응답(브라우저) (0) | 2024.10.29 |
| [패스트캠퍼스] Spring reflect API (0) | 2024.10.28 |
| [패스트캠퍼스] Spring MVC project 복사하여 새로 만들기 (0) | 2024.10.28 |
| [패스트캠퍼스]AWS서버 구축하기 (4) | 2024.10.27 |