무료 클라우드 컴퓨팅 서비스 - AWS 프리 티어
이러한 프리 티어 혜택은 AWS 신규 고객에게만 제공되며 AWS 가입일로부터 12개월 동안 유효합니다. 12개월의 무료 사용 기간이 만료되거나 애플리케이션 사용량이 프리 티어 범위를 초과할 경우
aws.amazon.com

쭉 가입을 하다 보면 이 화면이 나온다.
AWS Management Console로 이동 클릭
검색에 ec2검색 후 클릭

오하이오를 아시아 태평양(서울)로 변경
인스턴스 시작 클릭


본인이 원하는 이름으로 키 이름 지정후 인스턴스 시작

인스턴스 시작이란? 가상 컴퓨터를 새로 만드는 것

상태 검사를 하는 데 시간이 조금 걸리므로 기다렸다가 새로고침을 누르고
저렇게 상태 검사가 확인되면 연결 버튼을 누른다.

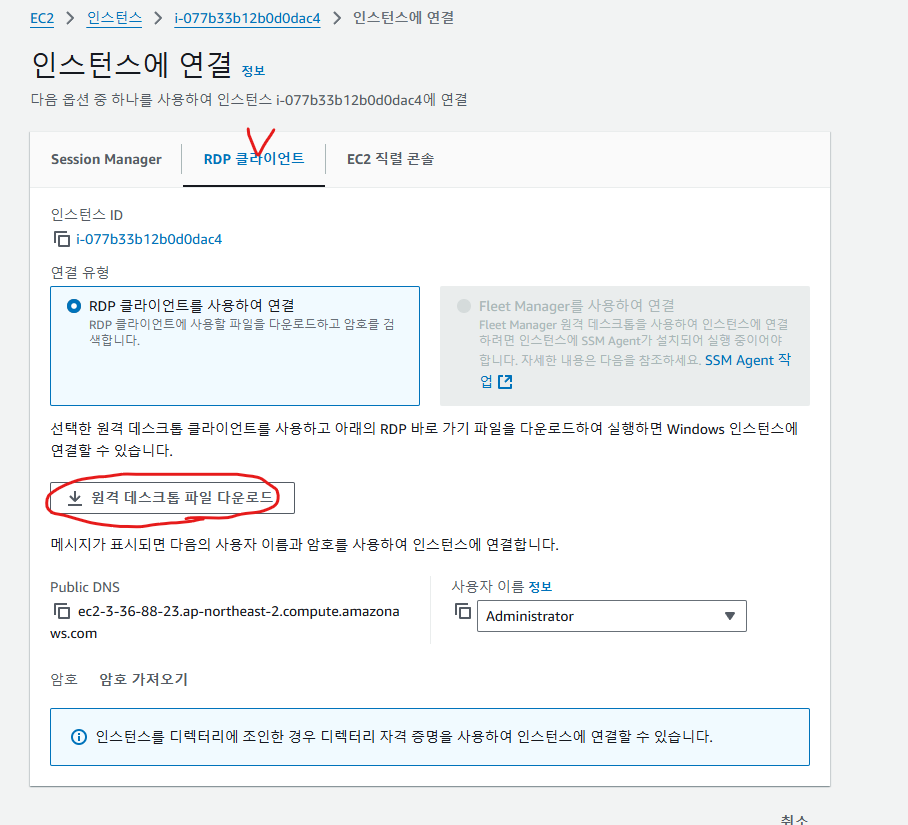



그 후 생성된 암호 복사 후 붙여넣기

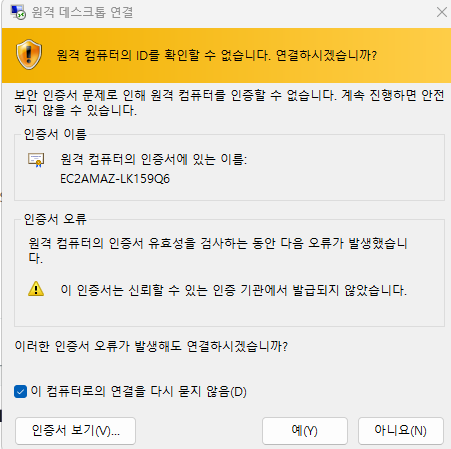
가상 컴퓨터가 만들어짐을 확인 할 수 있다.

브라우저를 열고 깃허브로 들어간다.

그 후 나오는 팝업은 open -> close
https://github.com/castello/spring_basic
GitHub - castello/spring_basic: 남궁성의 스프링 기본 강의 @fastcampus.co.kr
남궁성의 스프링 기본 강의 @fastcampus.co.kr. Contribute to castello/spring_basic development by creating an account on GitHub.
github.com
이제 JDK랑 Tomcat을 설치 할 것이다.
보안때문에 설치가 안될 것인데
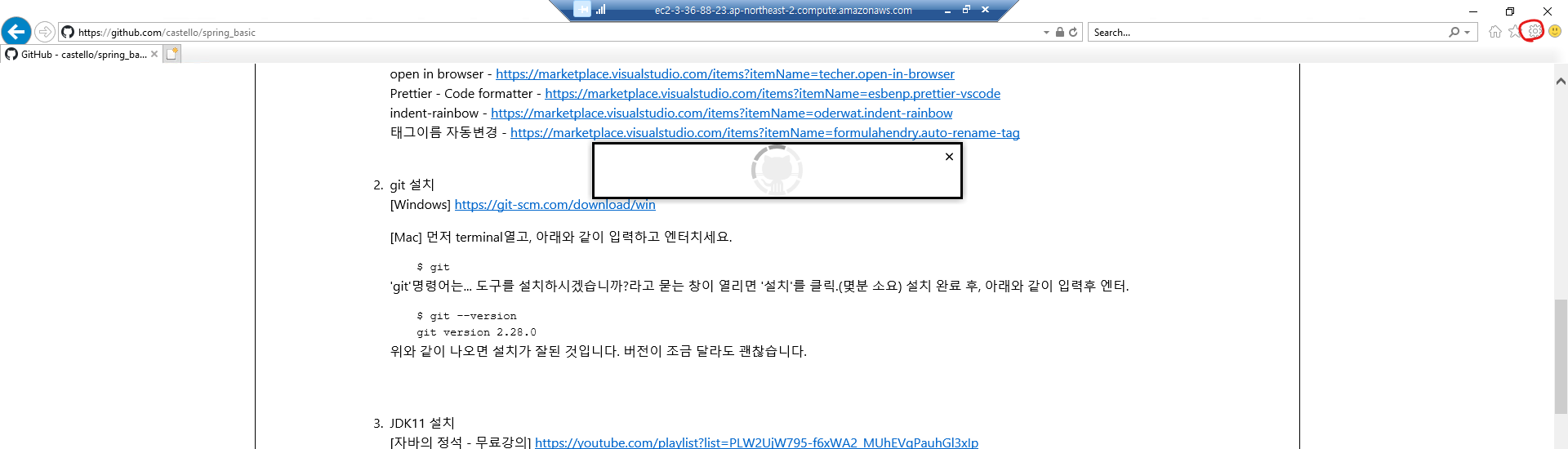
톱니바퀴 클릭후 Internet Options 클릭 -> Security -> Custom level -> File download(enabel) -> ok

이제 OpenJDK, Tomcat 이 설치 가능하다.
Archived OpenJDK GA Releases
Archived OpenJDK General-Availability Releases This page is an archive of previously released builds of the JDK licensed under the GNU General Public License, version 2, with Classpath Exception. WARNING: These older versions of the JDK are provided to he
jdk.java.net

https://tomcat.apache.org/download-90.cgi
Apache Tomcat® - Apache Tomcat 9 Software Downloads
Welcome to the Apache Tomcat® 9.x software download page. This page provides download links for obtaining the latest version of Tomcat 9.0.x software, as well as links to the archives of older releases. Unsure which version you need? Specification version
tomcat.apache.org
톰캣 다운로드 들어가서 zip 클릭 후 save

설치가 잘 됬음을 확인
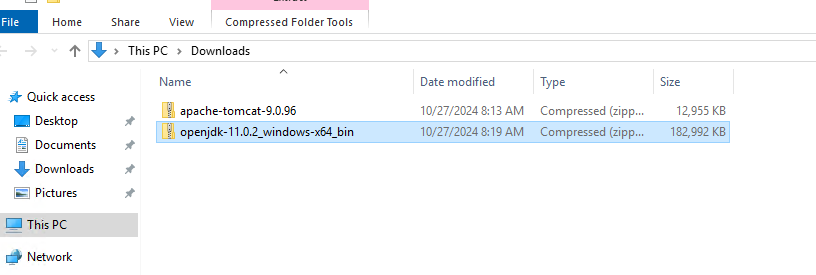

파일 이름을 jdk-11.0.2 -> jdk11로 변경
bin 경로 복사

control panel 검색 후 이동 (제어판)


아까 복사한 jdk의 bin 폴더의 경로를 복사 후 넣어준다.


이번에는 bin을 빼고 넣어준다.
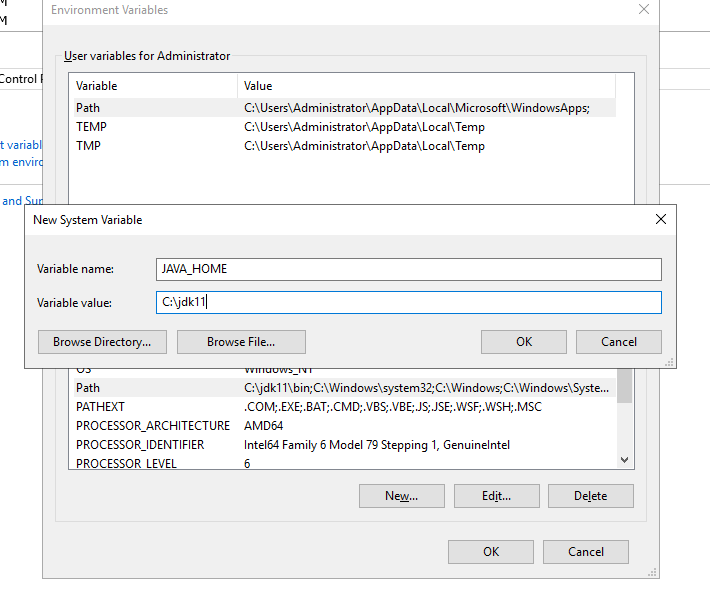
이러면 환경변수 설정 끝
설정이 잘 되었는지 확인한다.
cmd로 들어간후 javac -version

톰캣도 jdk와 같이 c드라이브로 옮겨주면 자동으로 압축이 풀린다.

톰캣의 bin의 startup클릭

톰캣이 실행된다.

톰캣도 잘 실행이 되었는지 확인하기 위해 브라우저를 열고
http://localhost:8080 입력 후
톰캣이 잘 열리는 지 확인
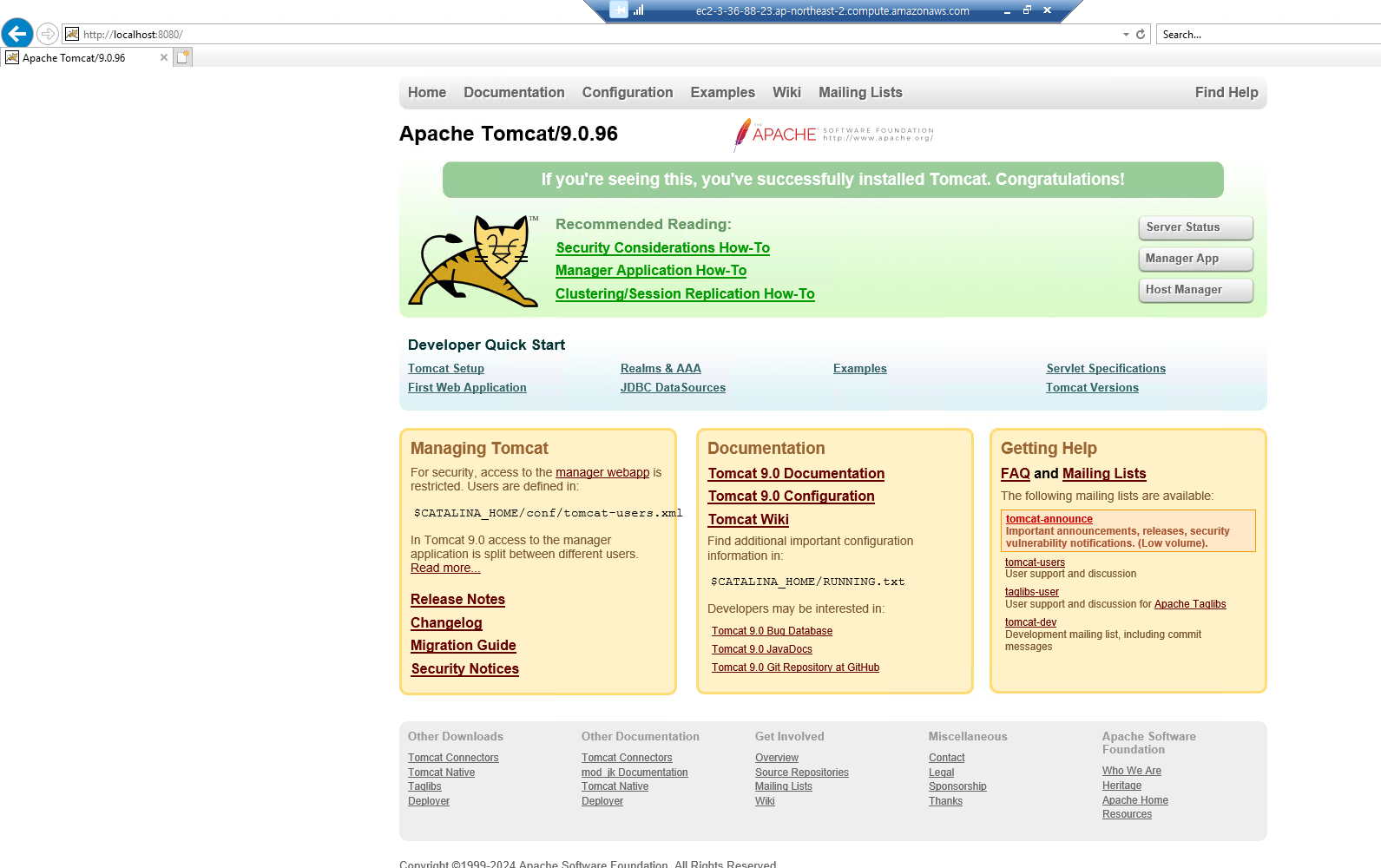
이제 가상 컴퓨터에 직접 접속하기 위해 방화벽설정에서
내부로 들어오는 것을 열어주어야 한다.
Inbounded Rules -> New Rule



AWS에서도 방화벽을 열어주어야 한다.

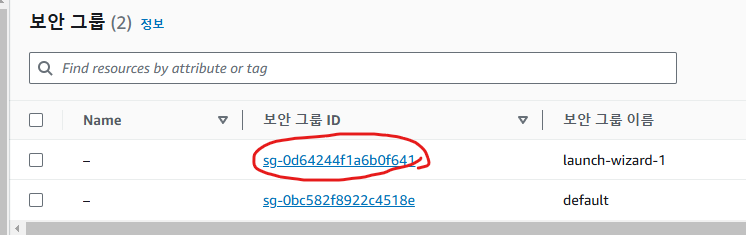


이제 마지막으로 내 pc에서 가상pc의 톰캣으로 접속이 되는지 확인 할 것이다.
ec2의 대시보드에 들어가서 인스턴스(실행 중) 클릭

체크를 한 후 퍼블릭 IPv4 주소를 복사

그 후 :8080 을 붙여주면 접속된다.
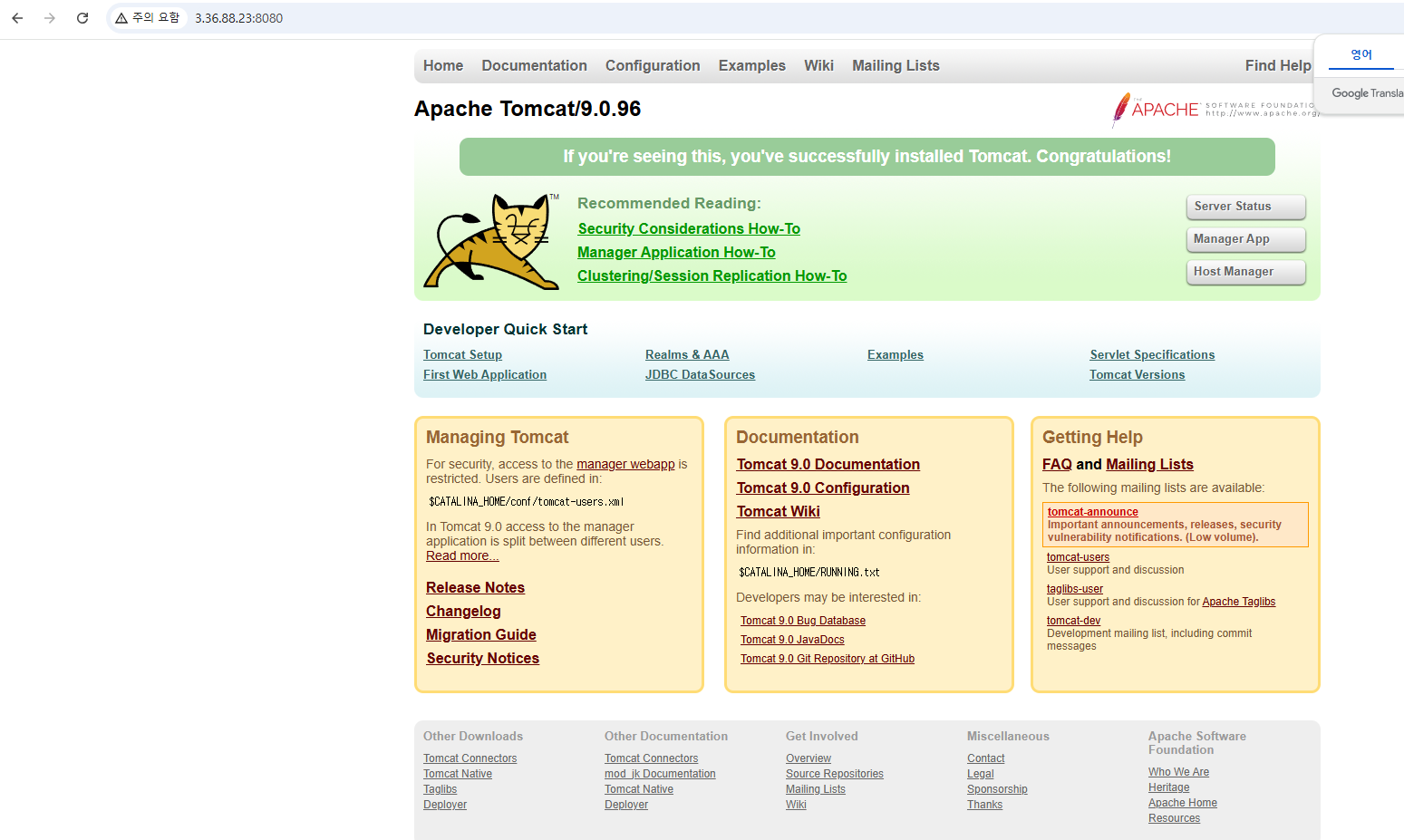
'Java > 패스트캠퍼스 자바' 카테고리의 다른 글
| [패스트캠퍼스] Spring reflect API (0) | 2024.10.28 |
|---|---|
| [패스트캠퍼스] Spring MVC project 복사하여 새로 만들기 (0) | 2024.10.28 |
| [패스트캠퍼스]자바 개발 도구 설치 & 설정 (0) | 2024.10.27 |
| [패스트캠퍼스]자바 개발 도구 설치 (1) | 2024.10.26 |
| [패스트캠퍼스] 자바 foreach문 (0) | 2024.10.07 |